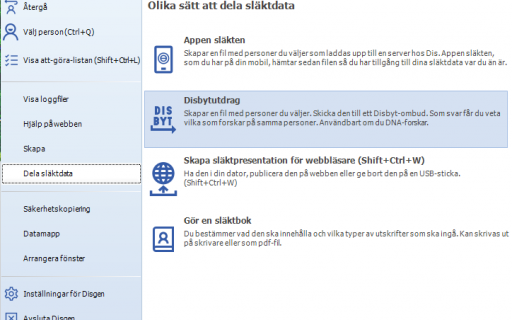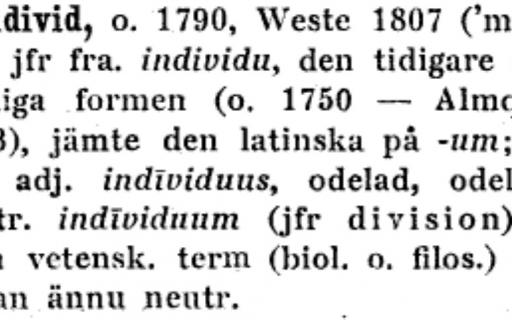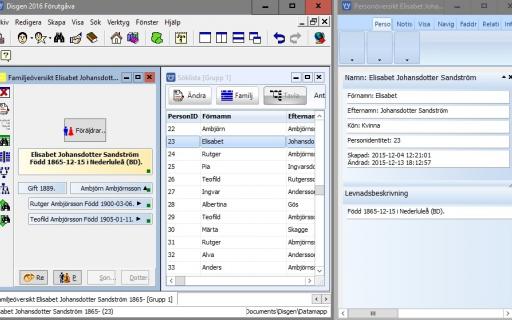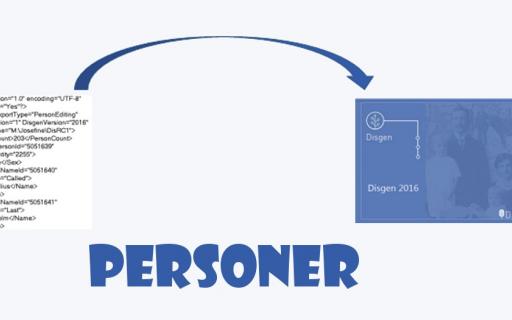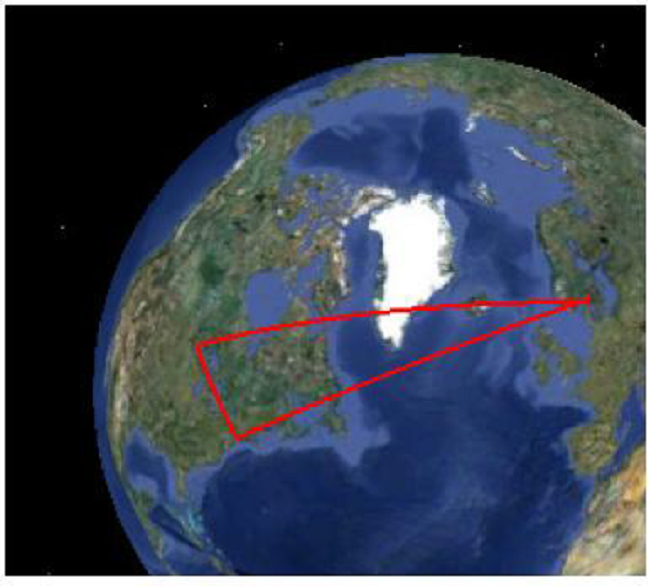
Guiden gäller från Disgen 2016 och Disgen 2018. Se separat beskrivning för Disgen 2019.
För att ge möjlighet att visa också våra släktingars levnadsöden både utanför och innanför Sveriges gränser, utnyttjar vi programmet Google Earth. Genom att Disgen alltid internt lagrar alla orters koordinater i formen latitud och longitud kan dessa visas på denna världsomspännande kartbakgrund.
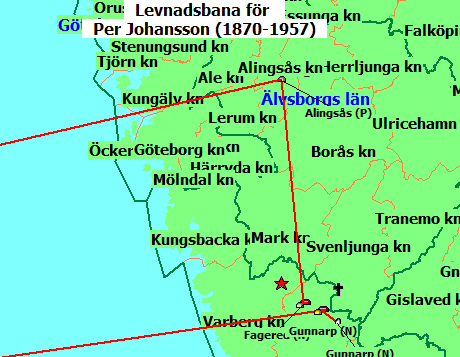
Disgen-kartans förflyttningar västerut slutar i gränsen för rutnätet RT90.
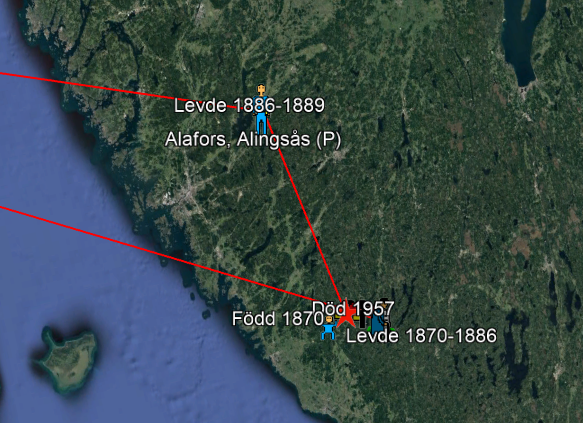
Med Google-kartan kan vi följa spåren västerut.
Samma mönster som du ser på Disgens karta visas också på globen i Google Earth. Därutöver kan du för varje ort och händelse också få se en pratbubbla med lite mer information då du klickar på de olika ikonerna.
Ta med bilder

Om du bland dina händelsenotiser i Disgen lägger in en bildnotis före en händelsenotis så kommer denna bild relateras till händelsen och bilda en kombinerad pratbubbla vid Google Earth-exporten. Notera att Google Earth bara accepterar jpg-bilder.
Starta export till Google Earth

Visa informationen på Google Earth
Klicka på globknappen i kartfönstrets vänsterkant så exporteras personinformationen från kartfönstret till Google Earth. Orter och händelser med sina geografiska koordinater, symboler och bilder lagras i en KMZ-fil. Denna skickas till och visas i Google Earth. KMZ-filen kan också skickas på CD, USB-minne eller över nätet för visning i annan dator. Det är alltså lätta att dela med sig av släktingarnas levnadsöden i geografisk form.
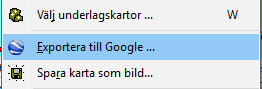
I kartans popup-meny kan du också utföra en export till Google Earth. Här får du möjlighet att själv välja det namn du vill ha på KMZ-filen och platsen för densamma.
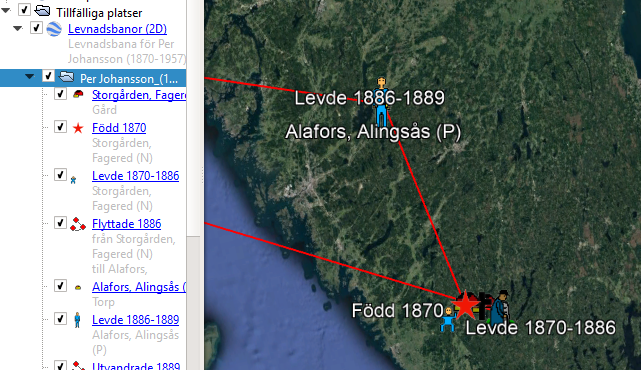
När Google startar, visas KMZ-filens innehåll som Tillfälliga platser i en sidopanel. Här kan man se de olika orterna och händelserna som motsvarar personinformationen för den/de visade personerna.
Med musen kan du zooma och dra i globen för att se vart de olika linjerna tar vägen. Klicka på ikonerna och se vad pratbubblorna har att berätta. Om flera ikoner är placerade på samma plats, kommer dessa spridas ut då du klickar på punkten så att du kan se och klicka på var och en av dem.
Gör en tur i släktens fotspår
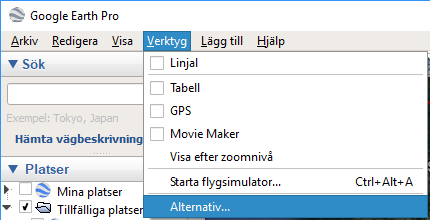
I Google Earth huvudmeny Verktyg finns menyn Alternativ… Här finns olika inställningar för visning av kartinformation.

I menyn Alternativ finns en flik Turer.
Överst i fliken finns några alternativ för turer från en mapp. Detta gäller den KMZ-fil som vi skickar till Google Earth.
- Ange tiden mellan platserna till någon sekund
- Ange tiden vi platsen, dvs orten för en händelse till några sekunder
- Välj inte att flyga längs linjer
- Välj att visa pratbubblor vid platserna.
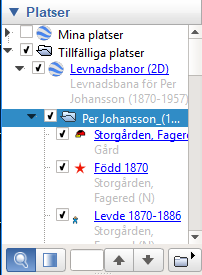
Markera personen du vill följa. Klicka sedan på

Nu startar Google Earth en tur längs din släktings levnadsbana. Du kan när du vill stoppa, zooma in och titta på globens karta. Beroende på vilka inställningar och val du har gjort, se nedan, kommer förloppet att variera.
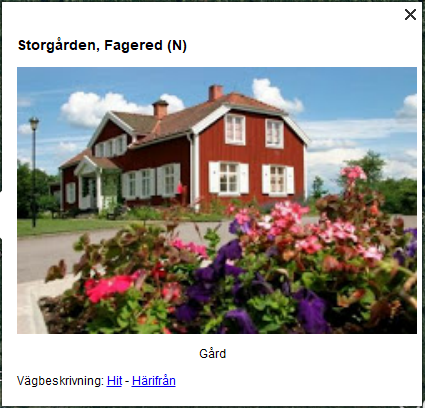
Resan börjar med första ort. Registrerad bild och beskrivningstext för orten visas i pratbubblan

Händelser med föregående bild visas som egen pratbubbla.
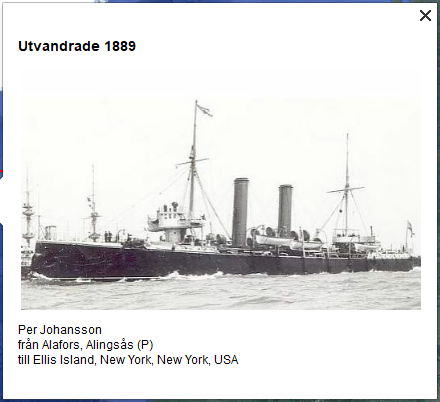
Förflyttningar med föregående bild visas i egen pratbubbla.
Om egen notisbenämning valts så kan den visas istället.
Inställningar för Google-export
Under Disgens inställningar För Google-export kan du utforma din export på olika sätt.
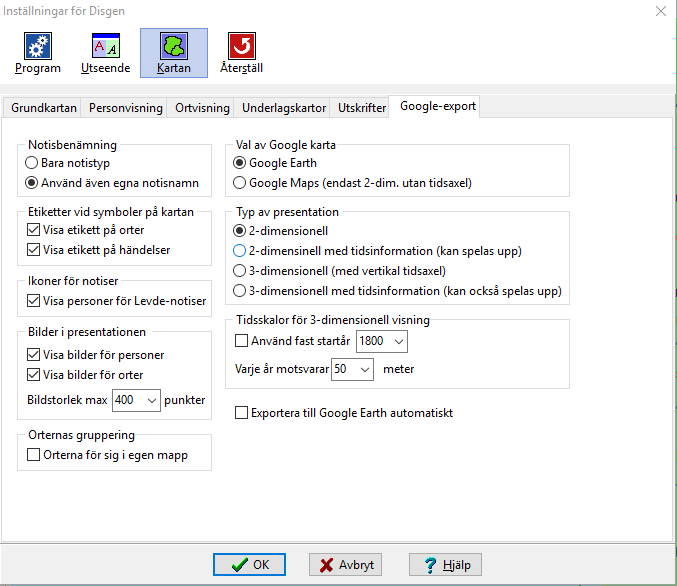
I kartans inställningar för Google-export kan du välja:
- om notisbenämning ska vara Disgens notistyp eller den notisbenämning du själv angett för händelsenotisen
- om etiketter, d.v.s. texter i kartan för orter och händelser ska visas
- om levdenotiser skall åskådliggöras av en personsymbol som återspeglar dennes ålder
- om bilder ska visas i pratbubblorna för händelser och orter
- om ingående orter ska kunna grupperas separat. Om du har en eller flera personer som passerar samma gård många gånger kan du slippa upprepningen av orternas visningar och istället placera dem i en egen grupp i Google Earth och titta på dem separat
- Välja en av presentationsformerna:
- 2-dimensionellt, d.v.s. alla linjer mellan orterna visas på en gång
- 2-dimensionellt med tidsinformation. Google kan utifrån de årtal som medföljer för händelser och förflyttningar bara visa dessa i det aktuella tidsfönstret under turens gång. Alla uppgifter från Disgen måste ha tidsuppgifter, som utnyttjas i denna presentation
- 3-dimensionellt, 3-dimensionellt med tidsinformation där tidsaxeln åskådliggörs med en vertikal skala. Visningen blir då som en ridå med successivt ökande höjd allt efter som tiden går.
- startår för den 3-dimensionella presentationen
- Antalet meter per år för den vertikala axeln.
- automatisk start av Google Earth då personinformationen i kartfönstret ändras.
Exempel
Exempel på 2D
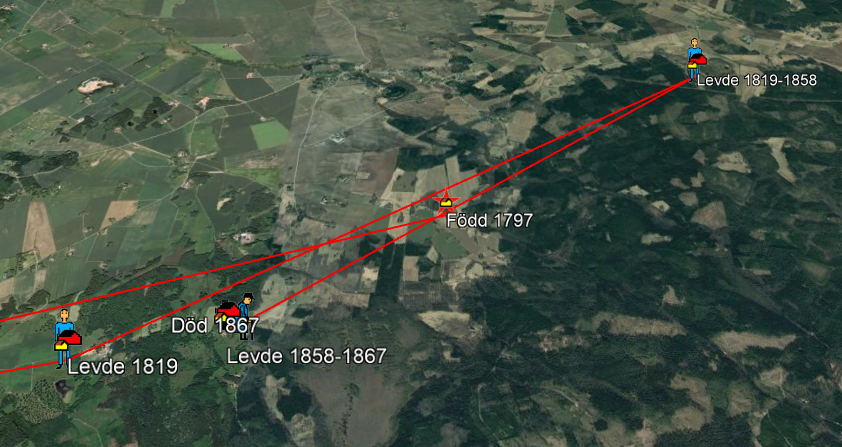
Alla linjer synliga samtidigt i 2D-mode.
Exempel på 2D+T
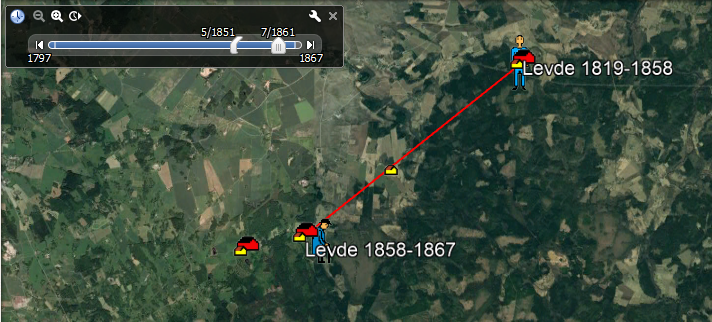
Ett tidsfönster skapas och turen utförs genom att tidsfönstret flyttas. Se tidsskala uppe till vänster i fönstret. Bara linjer och händelser i tidsfönstret visas.
Exempel på 3D
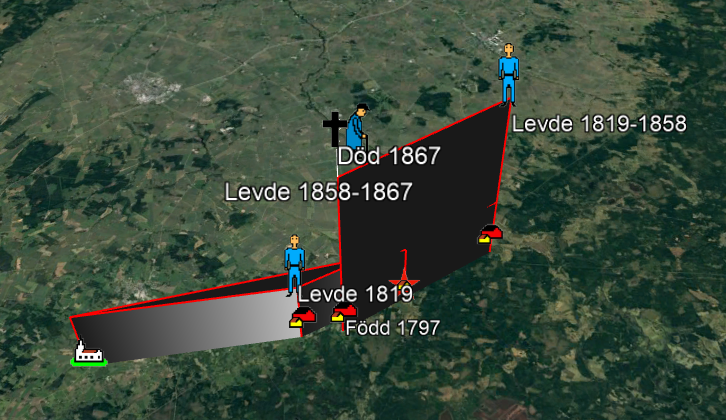
Startår för ”Gardinen” är satt till 1750. Höjden per år är 100 m. Födelsetidpunkten är alltså en bit över marken. Allt efter som tiden går ökar höjden på ”gardinen”.
Loggfil för Google-exporten
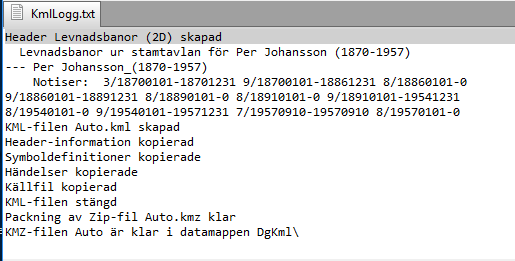
Loggfilen KmzLogg.txt i datamappen DgKml informerar om upptäckta konstigheter i personnotiserna. I denna rapporteras avvikelser i notis- och tidsordning och om du försökt använda olämpliga bilder.
Läs mer om kartfunktionen.
- I guiden Kartor en introduktion får du en överblick över vad du kan göra med kartor i Disgen.
- I guiden Kartfönstret få de veta mer om kartfönstrets olika paneler, menyer .och knappar
- I guiden Ortens placering och visning på kartan får du tips om hur du enklast hittar och anger orters lägen
- I guiden Släkten på kartan får du veta hur du hämtar och visar personinformation.
- I guiden Släkten på Google Earth får du handgreppen för att följa släkten runt jorden
- I guiden Underlagskartor får du veta hur du sparar kartor från DIS på din hårddisk.
- I guiden Egna underlagskartor lär du dig hur du kan placera dina egna kartbilder som underlagskartor.
- I guiden Utskrift med kartor ser du hur du kan utforma en utskrift med en eller två kartor.
- I guiden Inställningar och kortkommandon beskrivs hur du kan anpassa din karta och din släktinformation efter dina önskemål och hur du enklast använder de olika funktionerna från tangentbordet.