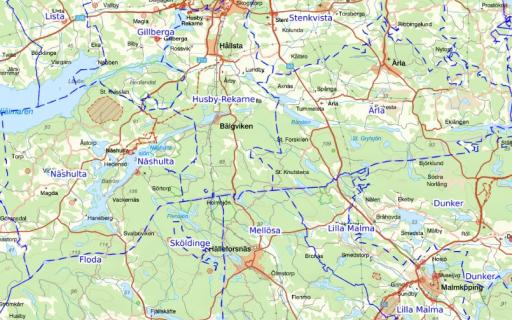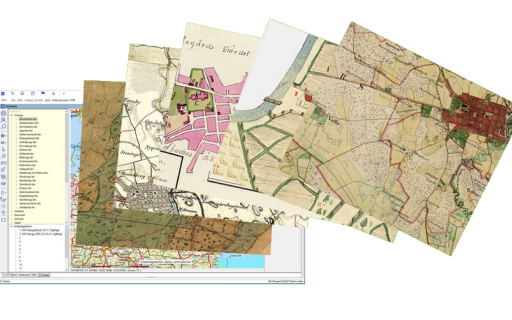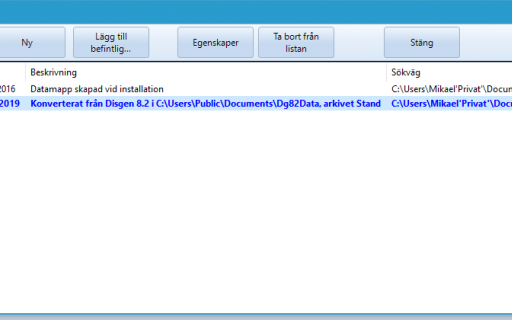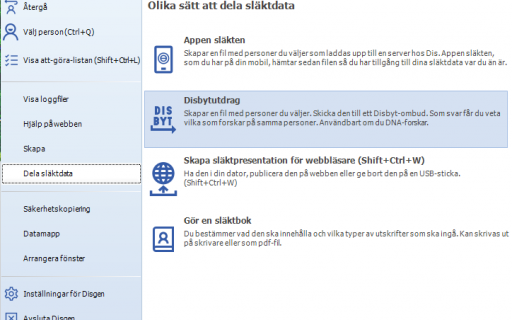Med ett historiskt kartöverlägg kan orten spegla historien.
(Författare: Björn Johansson och Bertil Lindqvist)
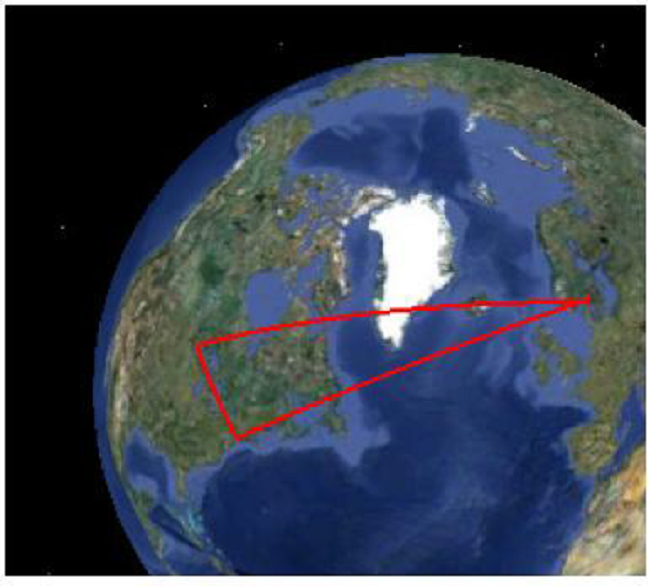
Guiden gäller från Disgen 2019. Se separat beskrivning för Disgen 2016 och Disgen 2018.
För att ge möjlighet att visa också våra släktingars levnadsöden både utanför och innanför Sveriges gränser, utnyttjar vi programmet Google Earth Pro. Genom att Disgen alltid internt lagrar alla orters koordinater i formen latitud och longitud kan dessa visas på denna världsomspännande kartbakgrund.
På Youtube kan de se ett exempel på användning av Disgen tillsammans med Google Earth Pro.
Här kan du läsa om:
- Programmet Google Earth Pro
- Geografisk information till Google Earth Pro
- Levnadsbanorna till Google Earth Pro
- Ta med bilder
- Ta med ljud
- Ta med videofilm
- Starta export till Google Earth Pro
- Användningen av Google Earth Pro
- Gör en tur i släktens fotspår
- Inställningar i Disgen för Google-export
- Loggfil för Google-exporten
- Olika sätt att exportera till Google Earth Pro
- Användningen av nätserver
- Begränsningar i exportformaten
Programmet Google Earth Pro
Google Earth Pro är ett program för datorn som ger dig möjlighet att betrakta vår jordglob från satellithöjd ner till marknivå. Programmet är gratis och kan hämtas från deras webbplats.
Till skillnad från övriga versioner av Google Earth för mobil och surfplatta, kan Google Earth Pro erbjuda intressanta animationer i din dator som t.ex. att göra en tur via släktens alla boplatser från födelse till död och visa beskrivande och berättande pratbubblor längs vägen. Det är dessa egenskaper Disgens Kartfunktion vill utnyttja.
Geografisk information till Google Earth Pro
Från Disgens kartfunktion skickas geografisk information om släktens bosättningar och förflyttningar i ett filformat som kallas KML (Keyhole Markup Language, vars innehåll anges i en XML-liknande syntax). Innehållet i KML-filen refererar till de ikon-, bild-, ljud- och videofiler som du angivit i släktens levnadsbeskrivningar. KML-filen tolkas av Google Earth Pro som visar informationen på sin karta.
KML-filen kan tillsammans med de övriga erforderliga filer packas i en s.k. ZIP-fil med filtypen KMZ. Denna filtyp kan Google Earth Pro packa upp och därefter presentera innehållet i den ingående KML-filen.
Men Google Earth Pro tillåter inte att ljud- och videofiler ingår i KMZ-filen. Dessa filer kan då placeras på en nätserver. KML-filen kan då peka ut dessa "externa" filer med hjälp av en nätadress.
Då Google Earth Pro är allergisk mot mappnamn som innehåller å/Å, ä/Ä och ö/Ö rekommenderas du att placera din datamapp så att inget av dessa tecken förekommer i sökvägen till denna. Om ditt användarnamn innehåller någon av dessa bokstäver kan du t.ex. flytta din datamapp till mappen Delade dokument (C:\Users\Common\Documents\Disgen\).
Levnadsbanorna till Google Earth Pro
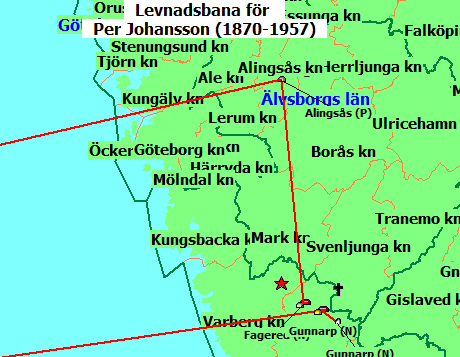
När personbaserad information i form av orter, livslinjer, levnadsbanor eller utvidgade levnadsbanor visas på Disgens karta, kan denna information exporteras till Google Earth Pro. Personuppgifterna visas på samma sätt som de ritas i Disgens kartfönster, men på Googles jordglob. Eftersom denna karta avbildar hela jordklotet, kan du visa även hur dina släktingar rest runt på jorden och hur folk har både in- och utvandrat.
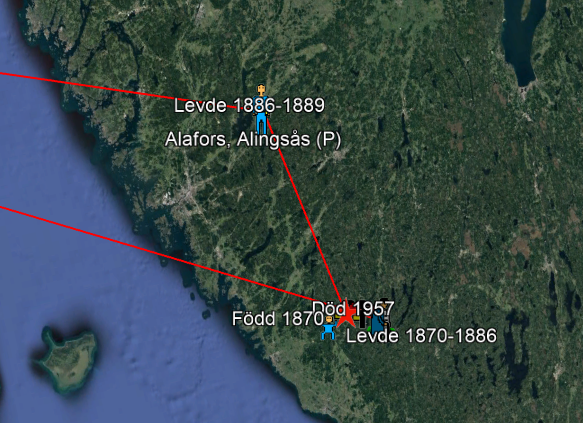
Samma mönster som du ser på Disgens karta visas också på globen i Google Earth Pro.
Ortikonerna följer de som finns i Disgen-kartan, medan händelseikonerna i några fall avviker från dem i Disgen och dess karta:

Född, Döpt, Inflyttad, Utflyttad, Yrke, Konfirmation, Särbo, Sambo, Före äktenskap, Gift, Skild, Special, Oforskat, Död, Begravd.
Pseudohändelsen (egentligen civilståndet kopplat till ett barns födelse) Utom äktenskapet har inte tilldelats någon symbol. Om denna händelse ändå väljs för levnadsbanan markeras den med Google Earth gula kartnål. Flyttade och Reste (till "utvidgad" ort) återges enbart med linjer.
Levdenotiser återges, om så önskas, med personsymboler indikerande personens kön och ålder på respektive ort:

Därutöver kan du för varje ort och händelse också få se en pratbubbla med lite mer information då du klickar på de olika ikonerna.
Ta med bilder
Om du bland dina händelsenotiser i Disgen lägger in en bildnotis före en händelsenotis så kommer denna bild relateras till händelsen och bilda en kombinerad pratbubbla.
Google Earth Pro accepterar följande filtyper för bilder: bmp, gif, jpg och png.
Ta med ljud
Om du bland dina händelsenotiser i Disgen lägger in en multimedianotis med en ljudfil före en händelsenotis så kommer denna notis relateras till händelsen och bilda en kombinerad pratbubbla..
Google Earth Pro accepterar följande filtyper för ljud: mp3 och wav.
Ta med videofilm
Om du bland dina händelsenotiser i Disgen lägger in en multimedianotis med en videofil före en händelsenotis så kommer denna notis relateras till händelsen och bilda en kombinerad pratbubbla.
Google Earth Pro accepterar följande filtyper för video: avi, mp4, mov och wmv.
Starta export till Google Earth

Visa informationen på Google Earth Pro
Klicka på globknappen i kartfönstrets vänsterkant så exporteras personinformationen från kartfönstret till Google Earth Pro. Orter och händelser med sina geografiska koordinater, symboler och bilder lagras i en KMZ-fil. Denna skickas till och visas i Google Earth Pro. KMZ-filen kan också skickas på CD, USB-minne eller över nätet för visning i annan dator. Det är alltså lätta att dela med sig av släktingarnas levnadsöden i geografisk form.
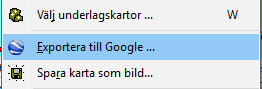
I kartans popup-meny kan du också utföra en export till Google Earth. Här får du möjlighet att själv välja det namn du vill ha på KMZ-filen och platsen för densamma.
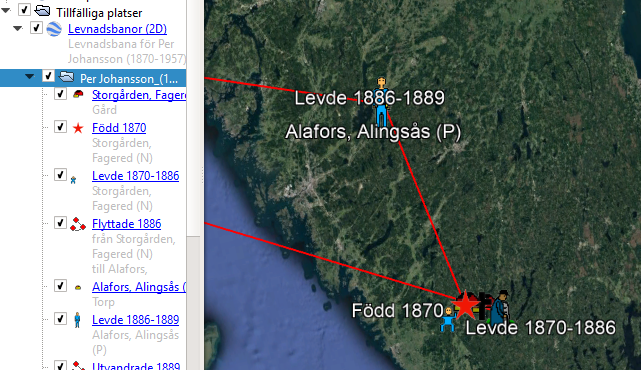
När Google startar, visas KMZ-filens innehåll som Tillfälliga platser i en sidopanel. Här kan man se de olika orterna och händelserna som motsvarar personinformationen för den/de visade personerna.
Med musen kan du zooma och dra i globen för att se vart de olika linjerna tar vägen. Klicka på ikonerna och se vad pratbubblorna har att berätta. Om flera ikoner är placerade på samma plats, kommer dessa spridas ut då du klickar på punkten så att du kan se och klicka på var och en av dem.
Användningen av Google Earth Pro
När Google Earth Pro startas visas i Google-fönstret en sidopanel med delarna Sök, Platser och Lager. I överkant finns olika menyflikar.
Här är några tips:
- Minimera Sök-delen genom att klicka på trekanten/pilen till vänster framför Sök
- Minimera Lager-delen i nederkant genom att klicka på trekanten/pilen till vänster framför Lager
- När du exporterar personinformation från Disgens karta hamnar detaljer om dina personer, orter och händelser med sitt rubriknamn under Tillfälliga platser i Platser-delen. NOTERA att när du gör den andra exporten med hjälp av Google Earth-knappen från Disgen kan du få en fråga om du vill tillåta att de befintliga uppgifterna skrivs över av de nya uppgifterna. Svara lämpligen JA på denna. Alla exporter med Google Earth-knappen i Disgens kartfönster skapar nämligen hela tiden en ny KML-fil med namnet Auto.kml.
- Du kommer nog få se flera Google-exporter i sidopanelen. Den föregående kartinformationen kan fortfarande ligga kvar när du ser den nya. Så tänk på att släcka (bocka av) eller radera tidigare Google-exporter från Disgen i sidopanelen för att undvika dubblering.
- Radera en Disgen-export i Google Earth Pro genom att högerklicka på rubrikraden i sidopanelen med Google Earth-symbol framför och välj Ta bort.
- Öppna listan av händelser genom att klicka på högerpilen framför namnet på personen ifråga.
- Enkelklicka på de olika raderna för att se pratbubblorna.
- Dubbelklicka på de olika raderna för zooma in till platsen för händelsen.
- Klicka på symbolerna i kartan för att se pratbubblorna. Om flera symboler finns på en punkt, sprids dessa ut så att du kan klicka på var och en av dem. Ikonerna speglar typerna av händelser och orter.
Om du inkluderar kartöverlägg från Disgen för dina egna orter, blir vid stark inzoomning dessa rasterbilder snart suddiga och du kan också uppleva att Google Earth Pro's egen karta då lyser igenom.
Gör en tur i släktens fotspår
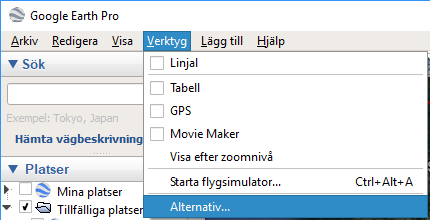
I Google Earth Pro huvudmeny Verktyg finns menyn Alternativ… Här finns olika inställningar för visning av kartinformation.

I menyn Alternativ finns en flik Turer.
Överst i fliken finns några alternativ för turer från en mapp. Detta gäller den KMZ-fil som vi skickar till Google Earth Pro.
- Ange tiden mellan platserna till någon sekund
- Ange tiden vi platsen, dvs orten för en händelse till ett tiotal sekunder beroende på hur mycket information du behöver läsa/höra/se i pratbubblorna (Alla pratbubblor visas lika länge)
- Välj inte att flyga längs linjer
- Välj att visa pratbubblor vid platserna.
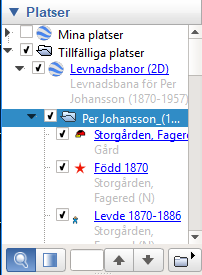
Markera personen du vill följa. Klicka sedan på

Nu startar Google Earth Pro en tur längs din släktings levnadsbana. Du kan när du vill stoppa, zooma in och titta på globens karta. Beroende på vilka inställningar och val du har gjort, se nedan, kommer förloppet att variera.
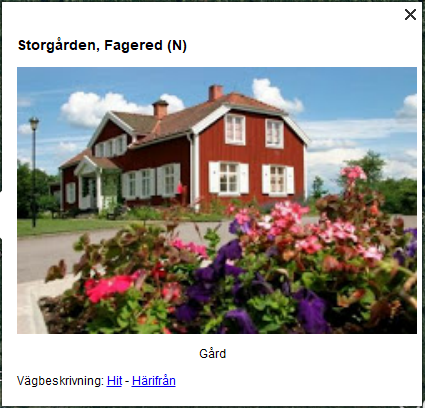
Resan börjar med första ort. Registrerad bild och beskrivningstext för orten visas i pratbubblan

Händelser med föregående bild visas som egen pratbubbla.
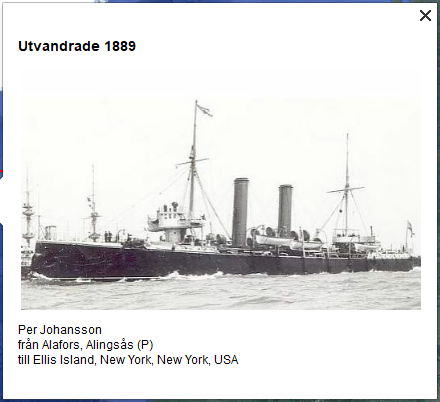
Förflyttningar med föregående bild visas i egen pratbubbla.
Om egen notisbenämning valts så kan den visas istället.
Inställningar för Google-export
Under Disgens inställningar För Google-export kan du utforma din export på olika sätt.
I kartans inställningar för Google-export kan du välja:
- om notisbenämning ska vara Disgens notistyp eller den notisbenämning du själv angett för händelsenotisen
- om etiketter, d.v.s. texter i kartan för orter och händelser ska visas
- om levdenotiser skall åskådliggöras av en personsymbol som återspeglar dennes ålder
- om bilder ska visas i pratbubblorna för händelser och orter
- om ingående orter ska kunna grupperas separat. Om du har en eller flera personer som passerar samma gård många gånger kan du slippa upprepningen av orternas visningar och istället placera dem i en egen grupp i Google Earth Pro och titta på dem separat
- om Google-exporten skall ske automatiskt vid varje ändring i Disgens kartfönster
- välja en av presentationsformerna:
- 2-dimensionellt, d.v.s. alla linjer mellan orterna visas på en gång
- 2-dimensionellt med tidsinformation. Google kan utifrån de årtal som medföljer för händelser och förflyttningar bara visa dessa i det aktuella tidsfönstret under turens gång. Alla uppgifter från Disgen måste ha tidsuppgifter, som utnyttjas i denna presentation
- 3-dimensionellt, 3-dimensionellt med tidsinformation där tidsaxeln åskådliggörs med en vertikal skala. Visningen blir då som en ridå med successivt ökande höjd allt efter som tiden går.
- ange startår för den 3-dimensionella presentationen
- ange antalet meter per år för den vertikala axeln
- om multimedia-notiserna skall visas
- om bild- och multimedienotiserna skall hämtas från nätserver
- ange adressen till nätservern
- om ljud och video skall spelas upp automatiskt då pratbubblan visasnge antalet meter per år för den vertikala axeln.
Exempel
Exempel på 2D
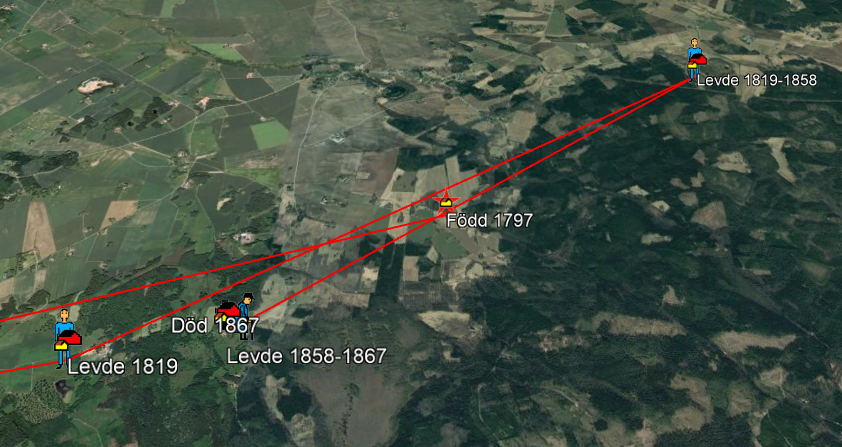
Alla linjer synliga samtidigt i 2D-mode.
Exempel på 2D+T
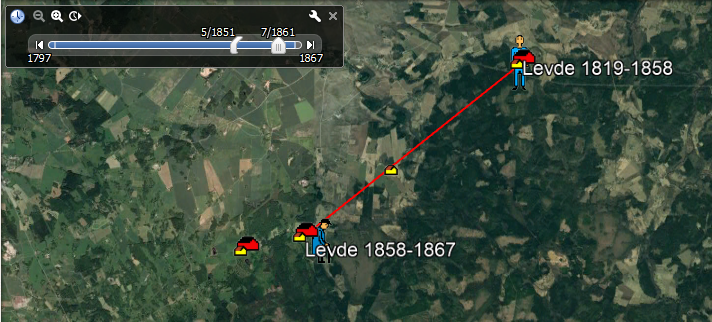
Ett tidsfönster skapas och turen utförs genom att tidsfönstret flyttas. Se tidsskala uppe till vänster i fönstret. Bara linjer och händelser i tidsfönstret visas.
Exempel på 3D
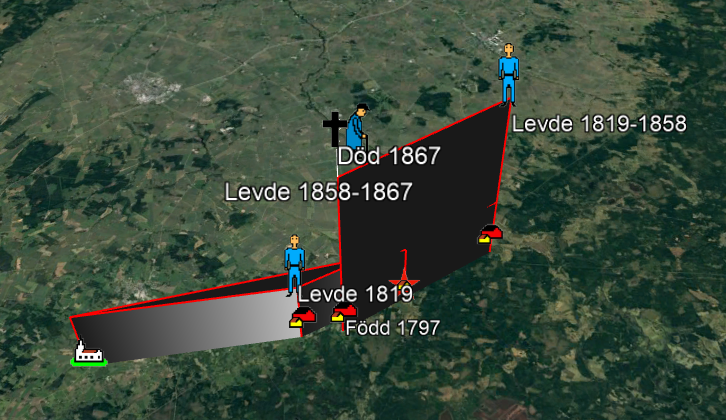
Startår för ”Gardinen” är satt till 1750. Höjden per år är 100 m. Födelsetidpunkten är alltså en bit över marken. Allt efter som tiden går ökar höjden på ”gardinen”. Du kan vrida på bilden med hjälp av kompassrosen uppe till höger i Google-Fönstret för att se hur levnadsbanan ser ut på andra sidan gardinen.
Loggfil för Google-exporten
Loggfilen KmzLogg.txt i datamappen DgKml informerar om upptäckta konstigheter i personnotiserna. I denna rapporteras avvikelser i notis- och tidsordning och om du försökt använda olämpliga bilder.
Olika sätt att exportera till Google Earth Pro
Oavsett på vilket sätt du exporterar din släktinformation till Google Earth Pro, så bildas en loggfil i datamappen DgKml som heter KmlLogg.txt. Denna listar vilket innehåll den skapade KML- eller KMZ-filen har och indikerar om någon konflikt uppträtt vid exporten.
Klicka på Google Earth-knappen

När du klickar på Google-knappen i verktygsraden till vänster skickas de aktuella personuppgifterna till Google Earth Pro. Efter varje ändring i personuppgifterna i Kartfönstret är det bara att klicka på Google-knappen igen för att se det nya mönstret.
NOTERA att ändringar i personuppgifterna i Personöversikten eller Relationsöversikten inte alltid automatiskt slår igenom i Kartfönstrets innehåll utan behöver ett extra klick på den aktuella visningsknappen!
Vid varje klick på Google-knappen skickas en KML-fil med personuppgifterna som har namnet Auto.kml till Google Earth Pro.
Per automatik
I Kartans inställningar kan man välja Exportera automatiskt så att varje ändring i personuppgifterna på Disgens kartbild skall generera en ny Google-export (Samma fil Auto.kml som ovan). På så sätt följer Google-kartan hela tiden vad som händer i Disgen-kartan. Nu behöver du bara ändra på kartans utseende och direkt se resultatet på Google-kartan. Vill du slå av automatiken är det bara att gå tillbaka till kartans Inställningar för Google-export och bocka av Exportera automatiskt.
Spara unik fil med Google-information
Följande tre exportalternativ når du genom att högerklicka i kartan och i den visade popup-menyn välja Exportera till Google.
En dialog visas där du väljer filformat, filnamn och plats där den namngivna filen skall sparas.
- Exportera en KML-fil
En KML-fil innehåller data om hur levnadsbanor, symboler, bilder och multimedia skall hanteras och visas på Google-kartan.
När exporten är klar får du möjligheten att titta på resultatet i Google Earth Pro.
Alla symbol-, bild- och multimediafiler som ingår i Google-visningen hamnar tillsammans på den angivna platsen.
För att senare starta visningen av KML-filen lokalt i den egna datorn är det bara att dubbelklicka på den eller dra den till Google Earth-fönstret. - Exportera en KMZ-fil
En KMZ-fil är en typ av zip-fil som innehåller allt som behövs för visning på kartan. När exporten är klar kan denna fil också visas direkt i Google Earth Pro. Den kan dessutom skickas till andra användare som vill se dina släktingars levnadsbanor på sin dator.
NOTERA att detta filformat har följande begränsningar:
Bilder i pratbubblorna kan bara förstoras genom klick om dessa är placerade på en webbserver på nätet. Inte heller kan Ljud- och videofiler visas om dessa filer inte är lagrade på en nätserver, se nedan om Google-export till nätserver! - Exportera en ZIP-fil
Den ZIP-fil som skapas har samma innehåll som den skapade mappen med en KML-fil. Innehållet i denna fil måste extraheras och den ingående KML-filen kan skickas till Google Earth Pro för visning. Detta format är enklare att hantera om man t.ex. skall flytta allt innehåll till en annan dator utan inblandning av en webbserver.
Användningen av nätserver
Precis som med HMTL-exporten vill vi kunna placera KML- eller KMZ-filer tillsammans med sina bild-, ljud- och video-filer på en nätserver och därifrån kunna hämta dessa för visning i Google Earth Pro på valfri dator.
- Slå av valet för nätserver i inställningarna
- Exportera aktuell släktinformation till en ZIP-fil med unikt namn till DgKml
- Ange plats på nätserver för dessa filer i Disgen-kartans inställningar för Google-export
- Exportera åter aktuell släktinformation i KMZ-format med samma unika namn till DgKml
Innehållet i ZIP-filen av bild-, ljud- och video-filer, exklusive ikonmappen och KML-filen själv, flyttas sedan till angiven plats på nätservern.
Den skapade KMZ-filen kan nu distribueras till valfri dator. Vid laddning i Google Earth Pro kommer bilder och multimediefiler att hämtas på servern och visas i programmet.
KMZ-filen kan också placeras på nätservern själv och nås via en hyperlänk på t.ex. personens HTML-sida. KMZ-filen kopieras då ner till den aktuella webbläsaren, som antingen sparar KMZ-filen i mappen för hämtade filer, varifrån den kan dras till Google Earth Pro, eller skickar den direkt till Google Earth Pro för visning.
Begränsningar i exportformaten
Läs mer om kartfunktionen.
- I guiden Kartor en introduktion får du en överblick över vad du kan göra med kartor i Disgen.
- I guiden Kartfönstret få de veta mer om kartfönstrets olika paneler, menyer .och knappar
- I guiden Ortens placering och visning på kartan får du tips om hur du enklast hittar och anger orters lägen
- I guiden Släkten på kartan får du veta hur du hämtar och visar personinformation.
- I guiden Släkten på Google Earth får du handgreppen för att följa släkten runt jorden
- I guiden Underlagskartor får du veta hur du sparar kartor från DIS på din hårddisk.
- I guiden Egna underlagskartor lär du dig hur du kan placera dina egna kartbilder som underlagskartor.
- I guiden Utskrift med kartor ser du hur du kan utforma en utskrift med en eller två kartor.
- I guiden Inställningar och kortkommandon beskrivs hur du kan anpassa din karta och din släktinformation efter dina önskemål och hur du enklast använder de olika funktionerna från tangentbordet.