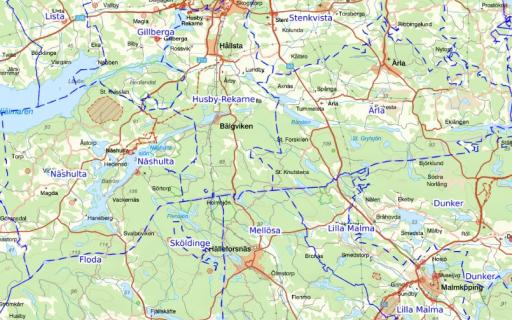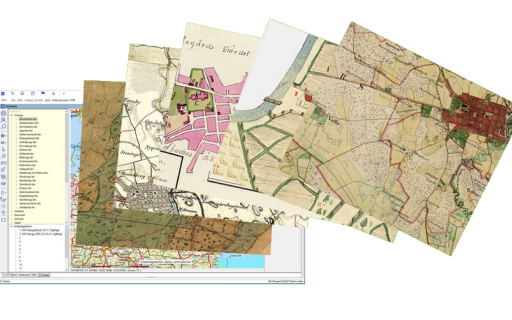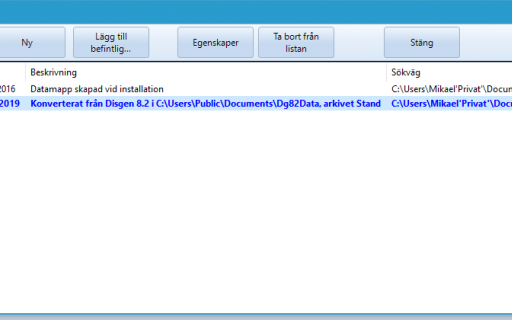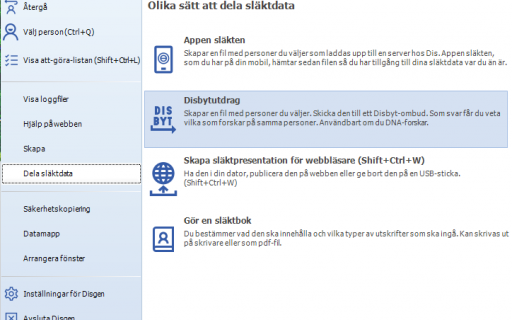Öppna kartfönstret

Du öppnar kartfönstret med kartsymbolen eller Visa > Karta. Kartfönstret öppnar sig och i detta syns också en panel som visar trädet med Disgenorter.
När kartfönstret öppnas ser du verktygen längst till vänster. Innanför visas panelen med Disgenorterna i ett träd. I kartans nederkant finns en skallinjal, i statusraden visas koordinaterna för musmarkörens aktuella läge i kartan och aktuell zoomnivå.
Verktygsfältet i kartans vänsterkant
Om inget annat fönster med personuppgifter samtidigt är öppet, så är verktygen för dessa nertonade. De som alltid syns använder du för att flytta och zooma i kartan.

Med översta verktyget kan du stänga och öppna ortpanelen i kartfönstrets vänsterkant. Knappen ändrar utseende för att indikera vad som kommer att visas då du klickar på den.

För att flytta kartbilden väljer du pekarverktyget. Placera markören i kartan och håll ner vänster musknapp och dra kartan med musen till önskat läge.

Du zoomar genom att rulla på mushjulet eller med zoomverktyget. Med det senare valt kan du klicka på en punkt i kartan med musen och zooma in. Om du håller shift nere när du klickar zoomar du i stället ut.
Med zoomverktyget kan du också med musens vänsterknapp markera en yta. När du släpper knappen zoomas kartan in så att den markerade ytan fyller kartfönstret. Om du håller shift nere zoomas kartan ut så att den del som syns i fönstret hamnar i den markerade ytan.
Generellt gäller att orter bara visas om också församlingar visas – orterna är ju normalt underordnade församlingarna i ortsträdet. När du zoomar ut försvinner successivt ortsnamn med ortsymboler, kyrknamn, kyrksymboler, församlingarnas gränser, kommunernas namn, kommungränser samt slutligen länsnamnen. Informationen kommer tillbaka i omvänd ordning när du zoomar in. De olika visningströsklarna kan du själv påverka i inställningar för kartan. Läs mer i guiden Inställningar och kortkommandon för kartan.

Positionera en orts läge eller namn. Se under <Ortens placering och visning på kartan>.

Mät avstånd med musen – markera och dra markören mellan mätpunkterna. Avståndet visas i statusraden som km och gamla mil (= 10,68 km) eller meter och svenska fot (0,30 m).

Visa eller stäng panelen med lagerinställningar som visas till höger om kartan. Se nedan om <grundläggande kartlager.>
Teckenförklaringar
För att du ska kunna tolka kartbilden kan det vara bra med en teckenförklaring. Tryck Ctrl+T så får du fram en ruta i högerkanten av kartfönstret med en lista på alla gränstyper och ortsymboler. Tryck Ctrl+T en gång till så släcks den.
Grundläggande kartlager
När du zoomar ut och in i kartan kommer utseendet att förändras. I programmet finns inställningar som styr när gränser, namn och orter ska visas. Du kan ändra inställningen för nivån när kartlagren län, kommun och församling ska visas i inställningar för kartan under fliken Grundkartan.
Lagerpanelen

När det blir mycket information på skärmen kan det vara bra att tillfälligt kunna sålla bort en del gränser, symboler och namn. Med lagerpanelen, som du öppnar och stänger med knappen, kan du välja att visa eller dölja olika typer av information. Lagerpanelen visas till höger om kartan.
Visning av gränser
Du kan välja mellan
- Enbart länsgränser eller
- Läns-och kommungränser eller
- Läns-, kommun- och församlingsgränser
När du tar bort en gränstyp döljs också namnet på de ytor som gränsen avser. När församlingsgränserna släcks döljs också alla egna Disgenorter som ligger i respektive församling.
Visning av kyrkor
Församlingens kyrka har både symbol och namn. Du kan välja vad som ska visas.
- Visa kyrksymboler
- Visa kyrkors namn
När du visar personuppgifter får de kyrkor, som personuppgifterna pekar på, en egen namntext. Därför kan det vara bra att släcka övriga kyrkors namn i detta läge.
Visning av orter
- Visa alla registrerade orter.
- Visa alla ortsnamn, som visade personuppgifter refererar till.
När du öppnar kartan och zoomar in i församlingarna, där du registrerat egna orter, visas dessa med ortsymboler. När du visar personuppgifter kommer de för ögonblicket irrelevanta orterna att släckas. Du kan själv tända dem igen. Du kan även släcka alla refererade orters namn för att göra bilden mer överskådlig.
Uppdatera kartans ortsträd så den stämmer med ortsdatabasen
Det är viktigt att kartans ortsträd är i fas med ortsdatabasen. Om du har ändrat något i ortsdatabasen sedan du senast öppnade kartan, eller ändrar något där, medan du har kartan öppen, måste därför kartans ortsträd uppdateras. En textruta visas automatiskt om detta och när du klickar på OK sätter uppdateringen i gång.
Om du tycker att orterna ser konstiga ut, kan du själv aktivera en sådan uppdatering genom att högerklicka i kartan och välja Uppdatera kartan från ortdatabasen.
När du flyttar runt kartan indikeras den mest centrala Disgenorten också i ortsträdet. I lagerpanelen kan du slå på och slå av visningen av de registrerade orterna. Orterna försvinner också tillsammans med kyrkorna, då du slår av visningen av församlingarnas gränser.
Navigera i ortsträdet kan du göra med piltangenterna eller med shift+mushjulet.
Du kan söka upp en ort genom att högerklicka i ortsträdet och välja Sök ort...
För att se var en ort är belägen markerar du orten i trädet, håller ner vänster musknapp, för ut markören i kartbilden och släpper musknappen. Då centreras kartans position till orten och dess position markeras med en röd blinkande punkt. Kartan zoomas till en nivå där också angränsande orter på samma nivå visas.
Om du inte ser någon ortssymbol kan det bero på att lagret med församlingar eller registrerade orter tillfälligt är avslaget.
Kopplingen mellan ortsträdet och kartan kan ändras i kartans inställningar för kartan under fliken Ortsvisning.
Ortsträdets popup-meny
När du markerar en ort och högerklickar med musen, visas en meny med följande utseende:
Sök ort...
En valfri ort kan sökas upp i ortsträdet. Det spelar ingen roll på vilken ort du just nu pekar. Sökresultatet ger möjliga alternativ för din sökning.
Markera ditt alternativ i listan och tryck OK. Ortsträdet fokuserar nu på den valda orten. För att hitta dess läge på kartan får du dra ut namnet i kartan med musen.
Visa ortsinformation …
När du klickar på en markerad ort och väljer detta alternativ får du se de uppgifter som lagrats för orten.
Sök orten i Dispos ...
Dispos är en sökfunktion för att hitta till olika digitala versioner av kyrkböcker hos Ancestry, Arkiv Digital eller SVAR. Ett flertal husförhörslängder är indexerade på gårdsnamn, vilket gör det möjligt att söka i dessa från Disgen och kartans ortsträd. Händelsetypen är här Levde / Husförhör. Sökningen går också att göra från Disgens huvudmeny.
Är din gård indexerad så kan du få upp en lista över alla aktuella husförhörslängder och på vilken sida din gård är omnämnd.
Har du då ett abonnemang hos något av databasföretagen, kan du klicka dig vidare och radikalt underlätta letandet efter släkten.
Se även guiden Dispos.
Visa historiska kartor för orten...
Med kunskap om din orts koordinater kan du med Disgens hjälp klicka dig till Lantmäteriets webbplats för historiska kartor och se vilka kartor som finns för trakten runt din släktgård.
Du markerar en av din orter i ortträdet och väljer Visa historiska kartor för orten…
I dialogrutan som visas kan du välja vilket/vilka kartarkiv hos Lantmäteriet du vill söka i. Om svaret från Lantmäteriet indikerar att sökningen misslyckas på grund av för många orter, kan du minska på sökytans sida och upprepa sökningen.
Klicka på önskad karta för att titta på och eventuellt ladda ner den från Lantmäteriets webbsida.
Anpassa visning av orten i kartan …
Varje ort kan få sitt eget tröskelvärde för visning i kartan vid zoomning. Den angivna tröskeln kan gälla aktuell ort eller denna och alla underliggande orter.
Hämta koordinater från klippbuffert ...
Koordinater för en ort kan hämtas på olika sätt. Enklast är att från Eniro eller Hitta kopiera siffersträngen för RT90. Här kan du kopiera in dessa uppgifter.
När koordinaterna godkänts, flyttas symbolen för orten till sit nya läge.
Kartans popup-meny
När du klickar med musens högerknapp i kartan visas denna popup-meny:
Visa personer …
Om du pekar och högerklickar på en refererad ort eller linje visas en lista över de personer som har anknytning till denna ort eller linje. Om inga personuppgifter visas är alternativet nertonat.
Visa ortsinformation …
Om du pekar och högerklickar på en refererad ort kan du även här se ortsinformationen, jämför Visa ortsinformation .... i ortpanelens popup-meny, se ovan. Om inga personuppgifter visas är alternativet nertonat.
Visa historiska kartor …
När du pekar på godtycklig punkt på kartan kan du få se vilka historiska kartor som täcker denna punkt. Samma dialog som för Visa historiska kartor för orten... i ortträdets popup-meny, se ovan.
Visa Disgen-kartor från DIS …
När du väljer denna funktion hamnar du på DIS webbsida med information om de kartprodukter som är anpassade anpassat för Disgens kartfunktion. I Disgen 2018 visas nedanstående dialog, som inte längre är aktuell i nyare versioner.
Uppdatera kartdatabasen (gäller från Disgen 2018)
Om du har lagt till nya underlagskartor i kartförrådet behöver du uppdatera ksrtdatabasens registret över alla kartorna. En ny loggfil över de kända kartorna visas. Se avsnittet Placera underlagskartor i kartförrådet i guiden Underlagskartor.
Uppdatera kartan från ortsdatabasen
Med detta kommande utförs en uppdatering av kartans ortpanel från ortsdatabasen med Disgenorter.
Inställningar för kartan
Här hittar du kartans olika inställningsalternativ. Se guiden Inställningar och kortkommandon för kartan.
Placera bild som underlagskarta...
En redigeringspanel öppnas i nederkant av kartfönstret. Verktygen i denna avser placering av en kartbild i RT90 koordinatsystem, se guiden Egna underlagskartor
Välj underlagskarta
I dialogen kan du välja vilka underlagskartor du vill göra synliga. Här ges också möjlighet till import och export av paket med färdiga kartbilder, att ändra egenskaper (metadata) för de olika kartorna samt radera tidigare importerade eller placerade kartor se guiden Underlagskartor.
Exportera till Google …
En fil skapas med i kartfönstret visad personinformation och skickas till programmet Google Earth. Se guiden Släkten på Google Earth. Om inga personuppgifter visas i kartfönstret så är menyalternativet nedtonat.
Spara karta som bild …
Innehållet i det aktuella kartfönstret blir en bild som kan sparas som en bmp- eller jpg-fil.
Spara läge som nytt hem (N)
Kartans aktuella läge i koordinater och zoomläge sparas som en referenspunkt - mitt ”hem”.
Ta mig hem (H)
Flyttar kartan så att kartfönstret visar ovan bestämda ”hemläge” från godtycklig punkt på kartan.
Läs mer om kartfunktionen
- I guiden Kartor en introduktion får du en överblick över vad du kan göra med kartor i Disgen.
- I guiden Släkten på kartan få de veta mer om kartfönstrets olika paneler, menyer .och knappar
- I guiden Ortens placering och visning på kartan får du tips om hur du enklast hittar och anger orters lägen
- I guiden Släkten på kartan får du veta hur du hämtar och visar personinformation.
- I guiden Släkten på Google Earth får du handgreppen för att följa släkten runt jorden
- I guiden Underlagskartor får du veta hur du sparar kartor från DIS på din hårddisk.
- I guiden Egna underlagskartor lär du dig hur du kan placera dina egna kartbilder som underlagskartor.
- I guiden Utskrift med kartor ser du hur du kan utforma en utskrift med en eller två kartor.
- I guiden Inställningar och kortkommandon beskrivs hur du kan anpassa din karta och din släktinformation efter dina önskemål och hur du enklast använder de olika funktionerna från tangentbordet.