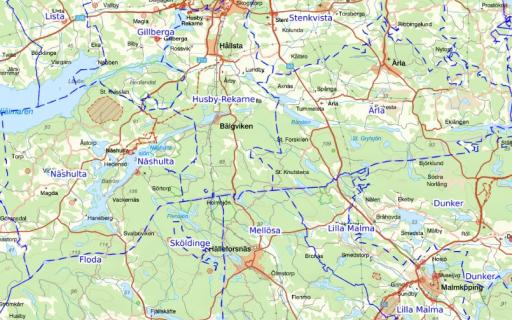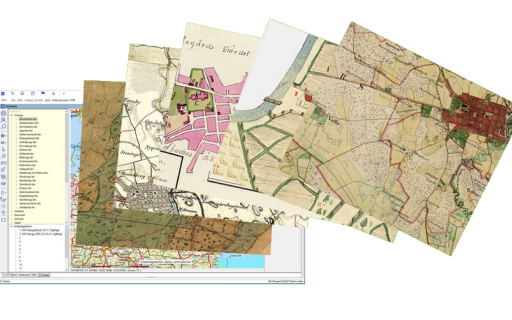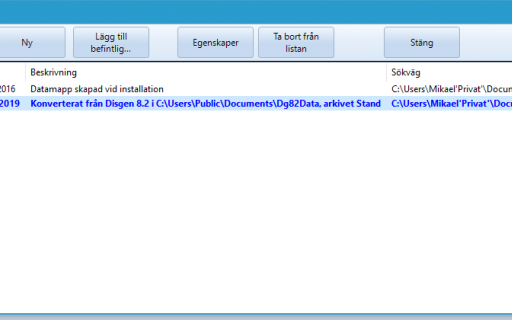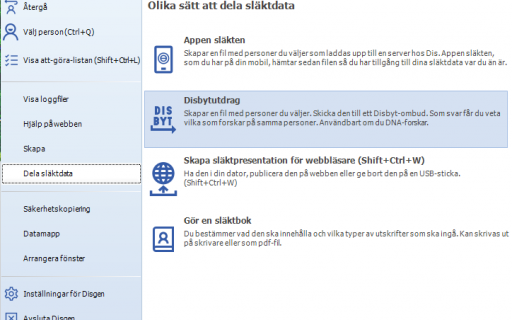(Författare: Tor-Leif Björklund)
Hur laddar man ned Generalstabskartor Norr och Söder om Mälaren i Disgen?
Följande text kan också användas för andra grupper av Dis-kartor men ta hänsyn till att placera kartorna i rätt mapp/karttyp. I slutet finns en pdf-fil som kan laddas ner och skrivas ut.
Du har en DVD skiva med GSK kartor för ett antal städer, dessa kartor är anpassade för att visas i släktforskarprogrammet Disgen.
På denna skiva hittar du en sats av Generalstabskartor specialpreparerade för Disgen. Originalkartorna togs fram under 150 år med början 1827. Som bonusmaterial på de DVD-skivor från Lantmäteriet som innehöll Gröna kartan i skala 1:50.000 fanns också ett urval av Generalstabskartan där flera blad hade kombinerats och anpassats till referenssystemet RT90. Dessa bonuskartor kan nu DIS erbjuda sina Disgen-användare i preparerade kartpaket som enkelt kan importeras som färdiga underlagskartor i Disgen2016 eller senare versioner.
Hur kan jag importera kartorna i Disgen?
Disgen 2018 och 2019
Om du har Disgen 2016 hoppa till nästa kapitel. Bilda ett kartförråd (mapp)på din hårddisk eller på ett externt minne kallad det exempelvis för ”Kartförråd 2019 ”. Observera att om du använder en extern disk så måste den vara ansluten till dator när du kör Disgen.
Öppna Disgen och öppna kartfönstret, högerklicka mitt på bilden nu kommer en meny upp, välj inställningar och gå till Underlagskartor.
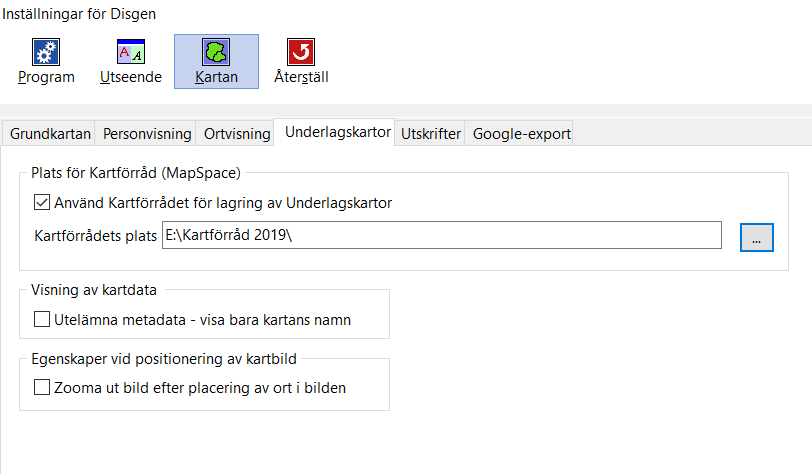
Kryssa i boxen vid Använd kartförrådet……… Gå längst ut till höger och klicka på fyrkanten.
Gå nu till Utforskaren och leta reda på ditt kartförråd och klicka på det. Nu har du kopplat ihop Disgen med ditt kartförråd.
Stäng ned allt så du kommer tillbaka till kartfönstret. Höger klicka mitt i fönstret och gå till ”Uppdatera kartdatabasen” och tryck OK i nästa bild.
Samtidigt bildas flera mappar under ”Kartförråd 2019” en mapp som heter Mapspace det ser ut så här.

Förkortningarna betyder:
• GEK = Gamla ekonomiska kartor
• GSK = Generalstabskartan
• HEK = Häradsekonomiska kartan
• SOK = Socken kartor
• SVB = Blå kartan
• SVE = Sverige kartor
• SVG = Gröna kartan
• SVR = Röda kartan
Nästa steg är att öppna mappen GSK och bilda en ny mapp som exempelvis heter GSK syd Mälaren. Lägg dit exempelvis GSK N Halmstad och GSK O Göteborg så att mappen ser ut så här:

Gå nu tillbaka till Disgen och kartfönstret och klicka mitt i fönstret och gå till ”Uppdatera kartdatabasen” och tryck OK i nästa bild. Nu kommer Disgen att knytas ihop med kartorna som finns i Kartförrådet, du kommer att se i kartloggen, som kommer upp på skärmen, att se vilka kartor du har lagt in. Observera att kartor som du tidigare lagt ned i Dgmap finns med i denna sammanställning.
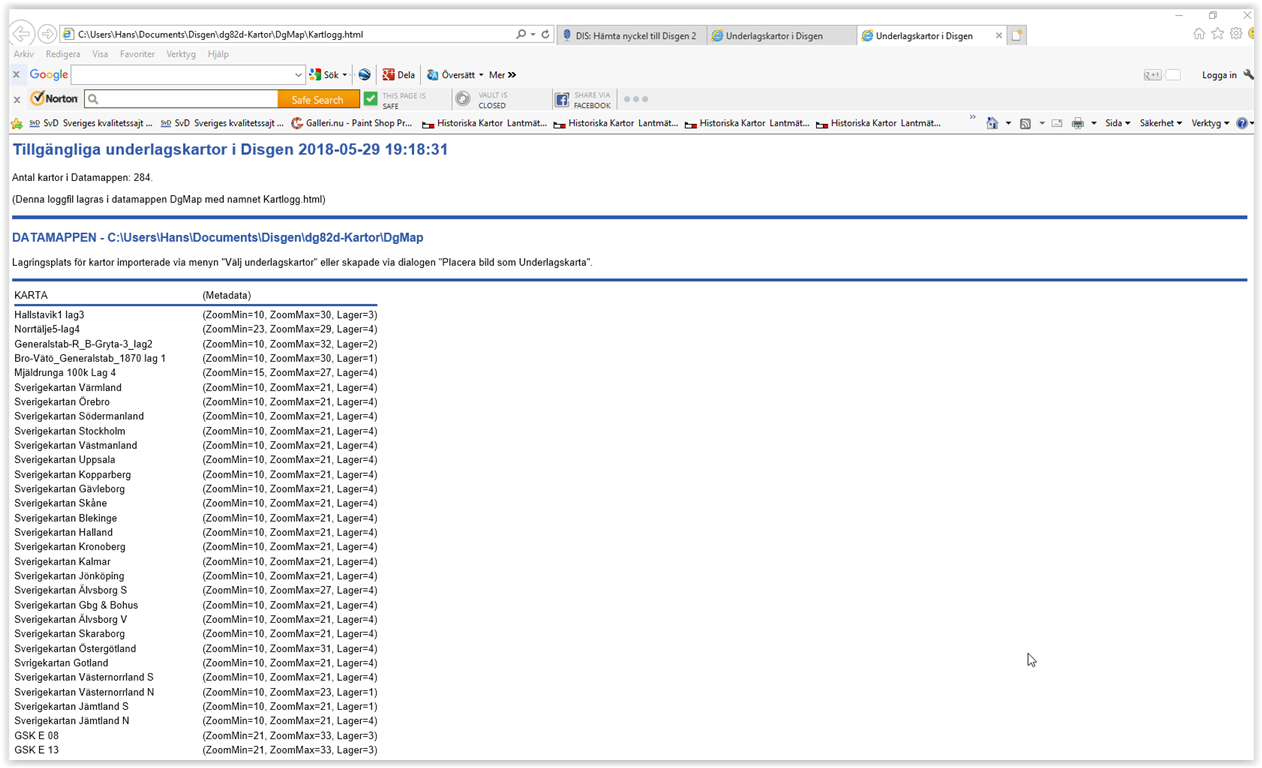
Du kan köra ”Uppdatera kartdatabasen” hur många gånger som helst om du har gjort fel vid inmatningen.
Gå nu till Disgen igen och till Kartfönstret zooma in på exempelvis Göteborg, när du gjort detta klicka högerklick och ”Välj Underlagskartor” då ser bilden ut så här:
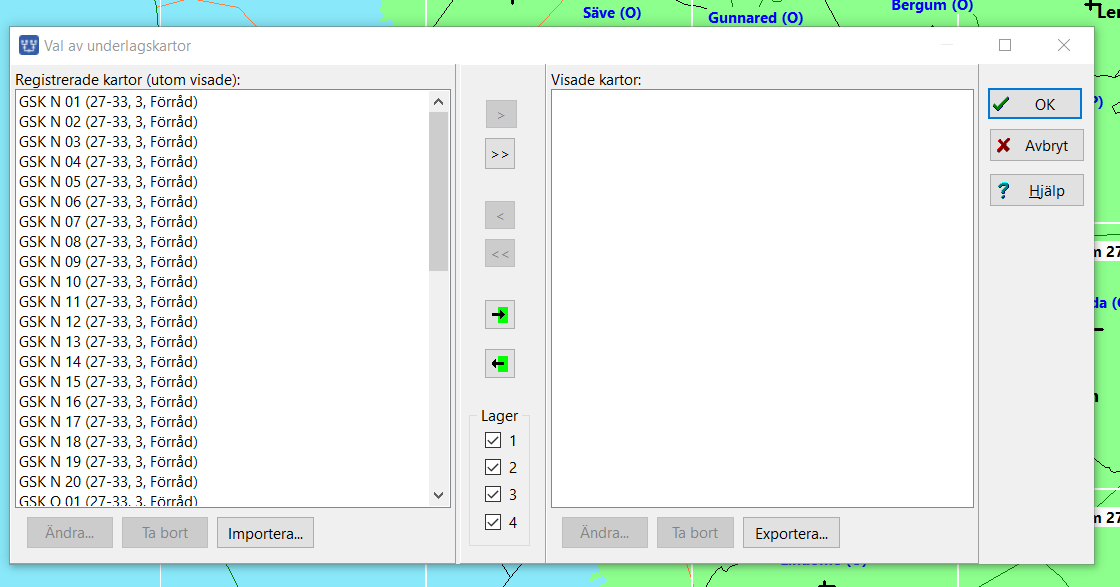
Tryck nu på denna gröna pilen och alla kartor, som kan visas i den inzoomade kartbilden, flyttas nu över till det högra fältet ” Visade kartor”. Se nedan.
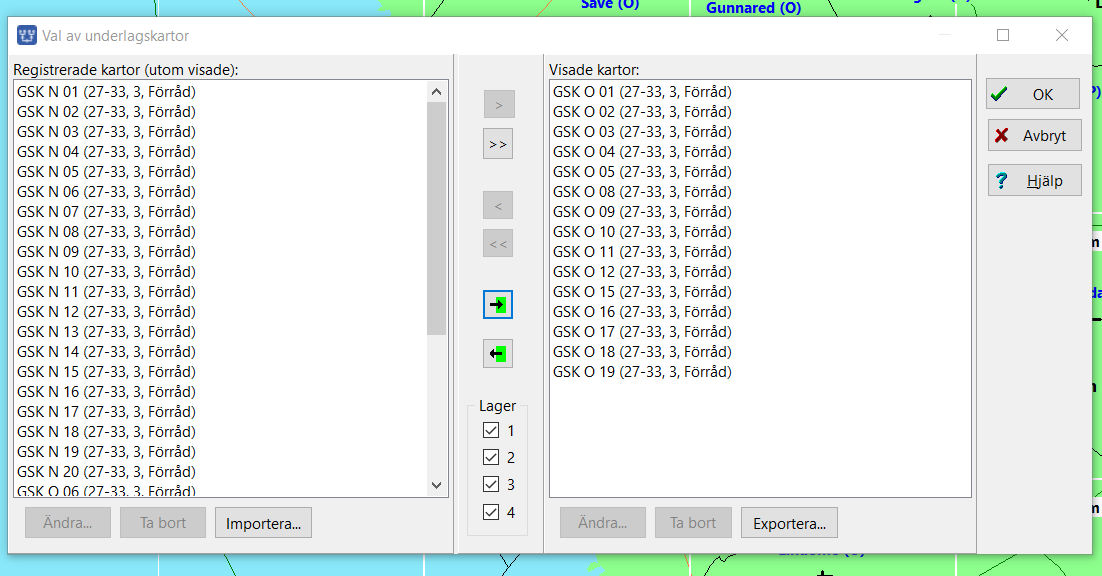
Tryck på OK och du kommer tillbaka till kartan. Nu skall du se kartan i bild under förutsättning att du har kryssat i denna box. Ser du ingen karta? Ändra zoomnivån till runt 28.
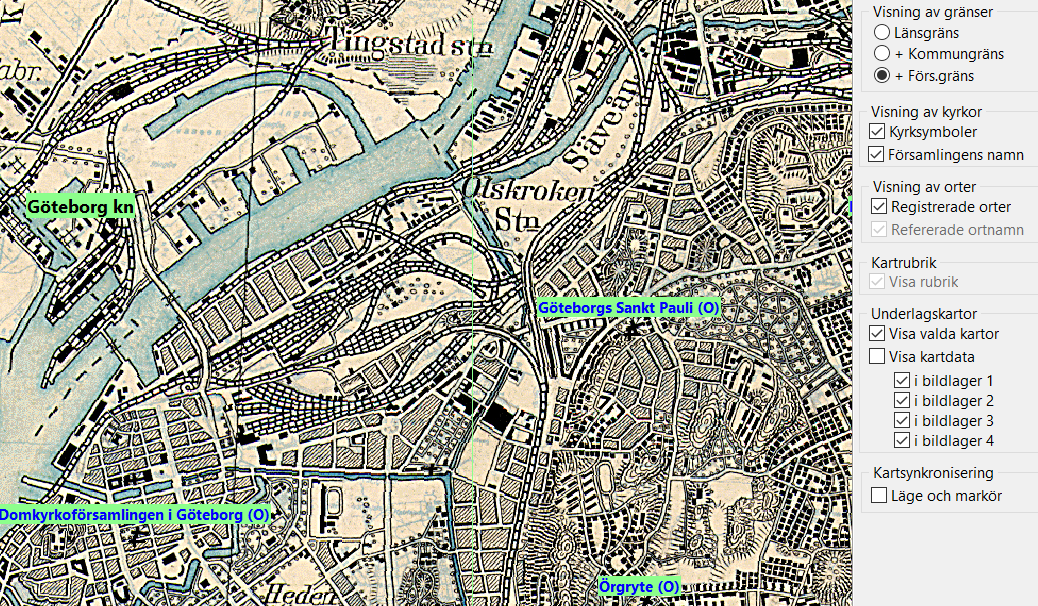
Du kan nu lägga in så många kartor som du vill under GSK. Observera att de kommer bara att belasta datorns minne när de visas i Disgen 2018 eller 2019.
Disgen 2016
Öppna Disgen och gå till kartfönstret och klicka i mitten på bilden och välj sedan ”Välj underlagskartor” och du ser denna bild:
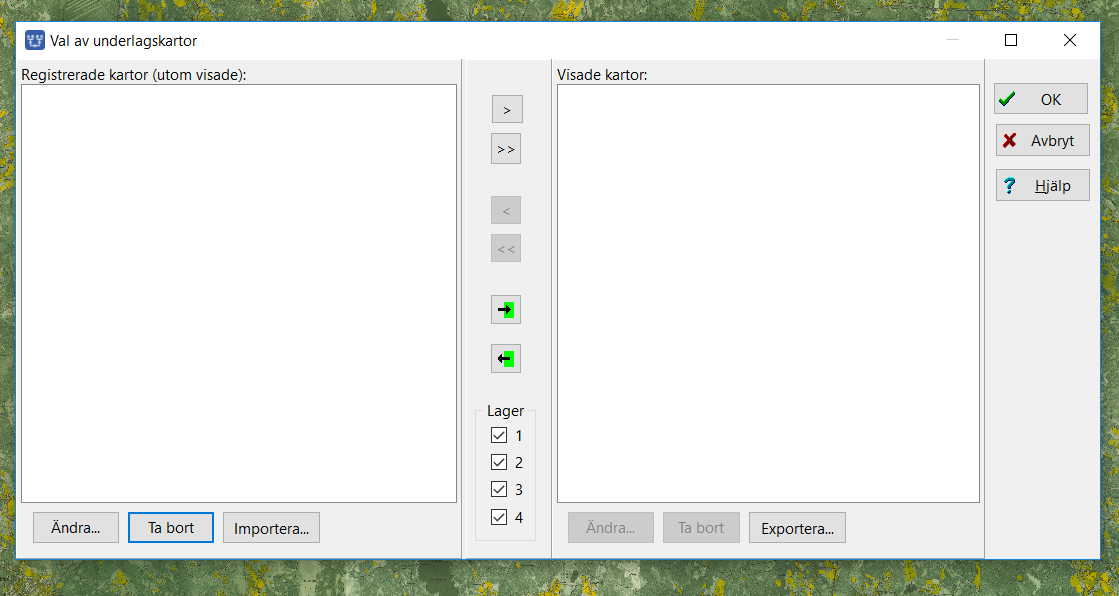
Klicka på Importera, då visar sig ”Utforskaren”, leta reda på DVD-skivan. Gå till kartmappen som skall importeras, exempelvis ”GSK O Göteborg”.
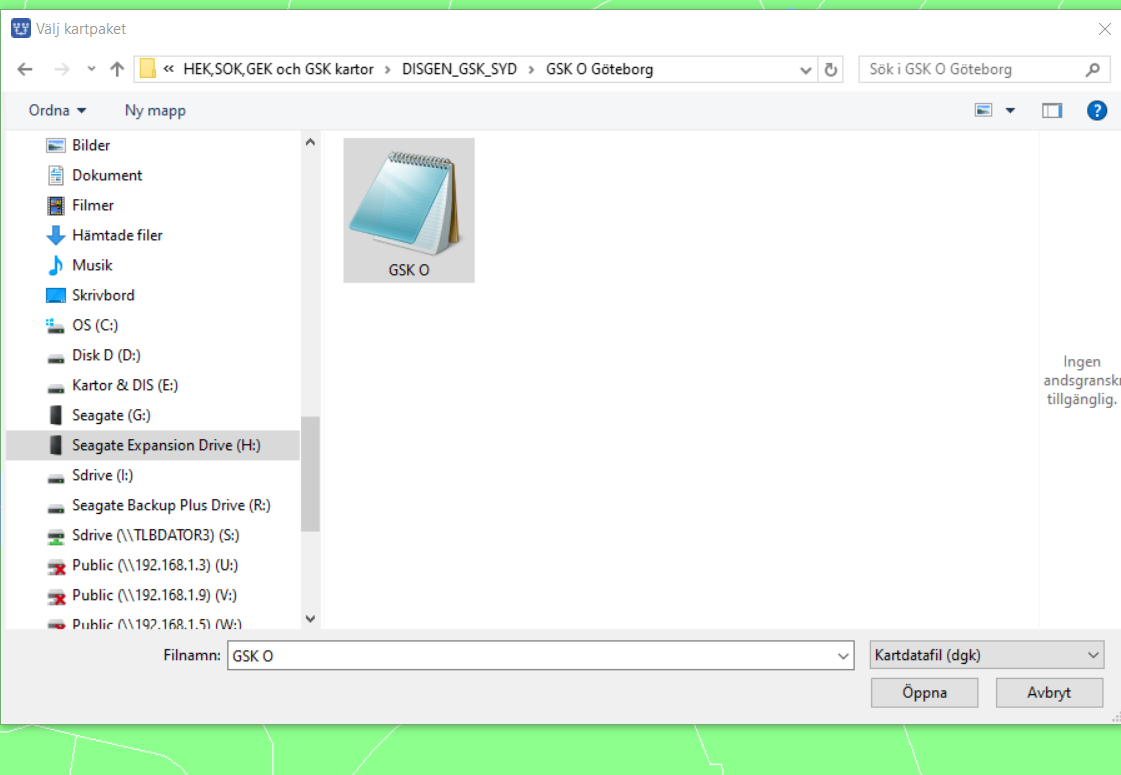
Öppna mappen ”GSK O Göteborg” och klicka på ”GSK-filen”. Nu visas ”GSK O” i raden Filnamn, klicka på ”Öppna”.
Nu importeras alla kartor som finns under GSK Göteborg och det kan ta ett tag. När alla kartor dyker upp klicka då på OK knappen längst nere till höger. Då kommer bilden att se ut så här.
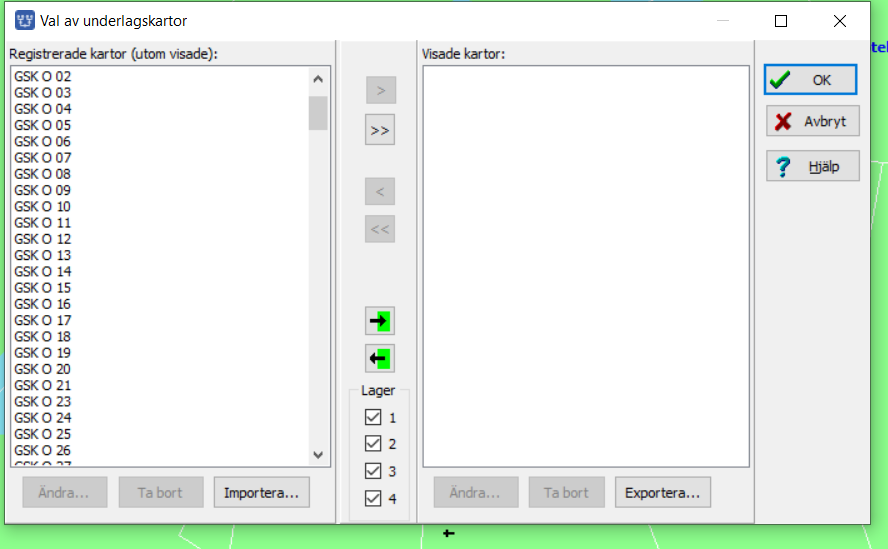
Klicka nu på OK knappen, så att du kommer tillbaka till Kartfönstret.
Gå nu till Göteborgs Haga kyrka eller den kyrkan som ligger där du vill visa kartan. Zooma in så att du kommer till Zoomgrad 28. Tryck högerklick och ”Väj Underlagskartor” du kommer nu tillbaka till denna bild:
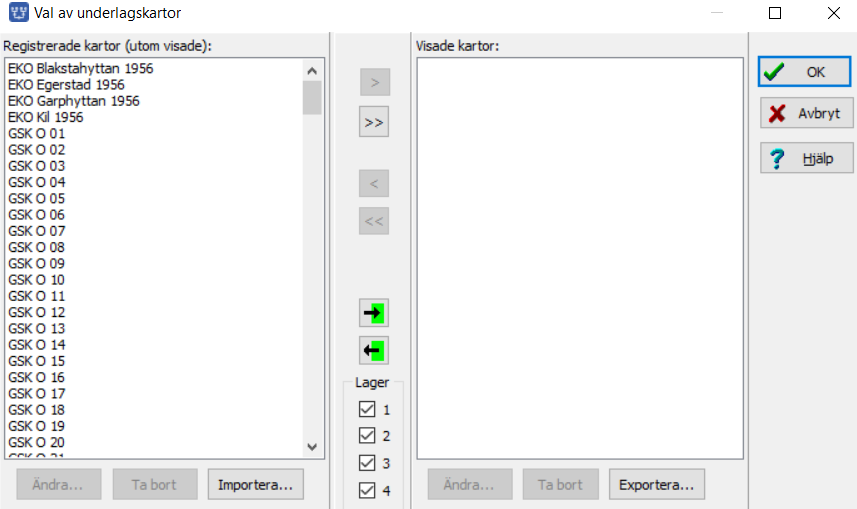
Klicka nu på den gröna pilen och alla kartorna som skall finnas i den yta som du har zoomat till kommer nu att flyttas över till högersidan. Tryck nu på OK knappen och du kommer att se alla kartor i Kartfönstret.