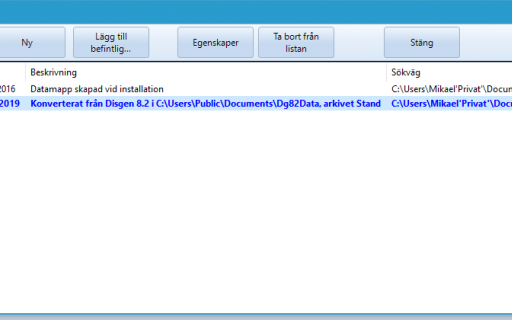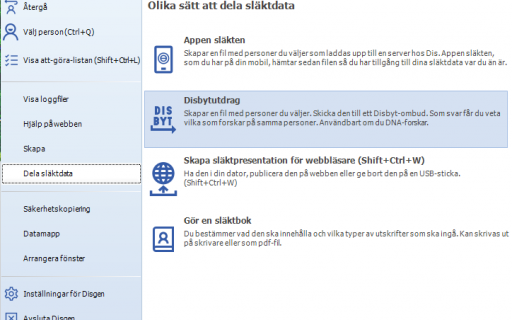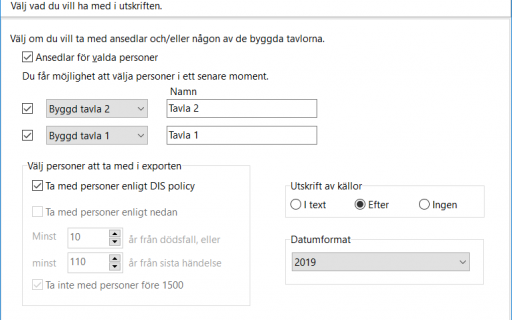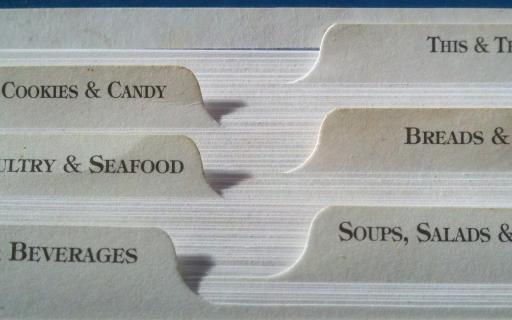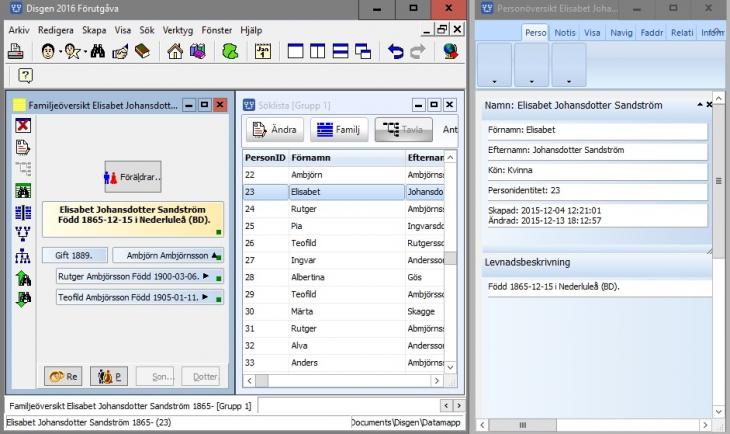
Introduktion till guiden
Disgenfönstren har oftast tre knappar överst till höger för fönsterhantering. Vi beskriver nedan mer i detalj hur du kan använda dem. Men först visar vi hur du kan arrangera fönster med snabbvalsknappar. Dessutom hur du kan ha glädje av en fönstergrupp med flera olika typer och fönster och att använda flera fönstergrupper.
Arrangera fönster
Arrangera fönster via snabbvalsknappar
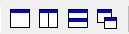
Verktygsfältets knappar över fönster arrangerar fönster öppnade i Huvudfönstret.




Familjeöversikten

Väljer du denna verktygsknapp och ett fönster med en Familjeöversikt öppnas ett dubblettfönster bredvid det första.
Fönstergrupper
Fönstren Familjeöversikt - Söklista - Karta - Antavla/Stamtavla och personöversikt hör ihop med en person och familj. För att lättare hålla isär personer vid flyttning/koppling och andra åtgärder öppnas fönstren gruppvis. Personöversikten skiljer sig från de övriga genom att den öppnas fristående från huvudfönstret och att den vid minimering syns i huvudfönstret och på skrivbordets aktivitetsfält.
Fönstergrupp [Grupp 1]
Första söklistan som öppnas tillhör [Grupp 1].
Familjeöversikten som öppnas från sökfönstret tillhör [Grupp 1].
Antavla och stamtavla som byggs från Familjeöversikt [Grupp 1] tillhör också [Grupp 1].
Det går också att använda Huvudfönstrets menyrad - Skapa - Nytt fönster (samma grupp) - Familjeöversikt, Söklista eller Karta. De redan öppnade fönstren har annan färg och är inte valbara.
Ny fönstergrupp [Grupp 2], [Grupp 3] etc.
Under Huvudfönstrets menyrad - Skapa - Nytt fönster (ny grupp) - finns att välja Familjeöversikt, Söklista eller Karta.
Väljer du nytt fönster (ny grupp) - Familjeöversikt öppnas fönstret med den enklare sökfunktionen Välj person. När du valt en person därur öppnas Familjeöversikt [Grupp 2] för den personen.
Väljer du nytt fönster (ny grupp) - Söklista öppnas fönstret Sökning till söklista 2. När du sökt fram en person öppnas Söklista [Grupp 2].
Väljer du nytt fönster (ny grupp) - Karta öppnas Karta [Grupp 2].
Antavla och stamtavla som byggs från Familjeöversikt [Grupp 2] kallas då Antavla [Grupp 2] och Stamtavla [Grupp 2].
Byta person i personöversikten medan fönstret är öppet.
Justeras Söklistans och Personöversiktens fönster kan de visas bredvid varandra och du kan växla innehåll utan att stänga dem.
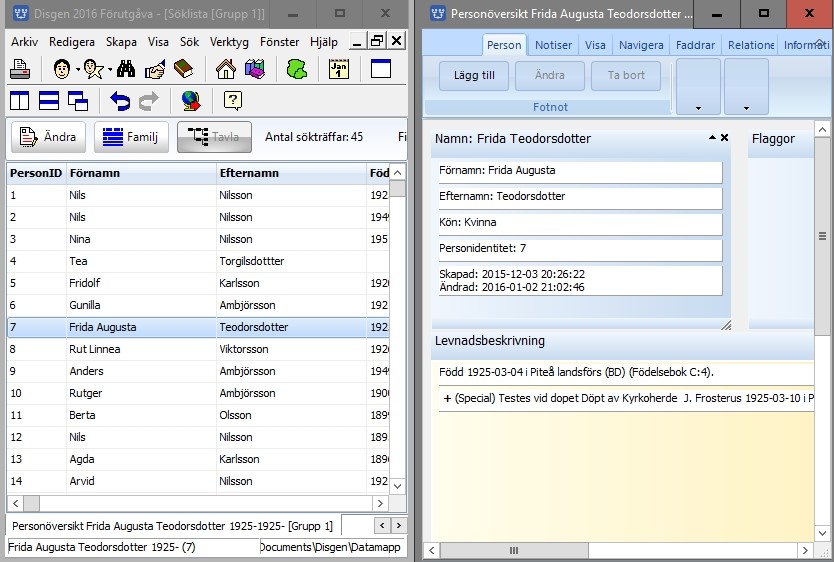
Väljer sedan att klicka på en annan person.
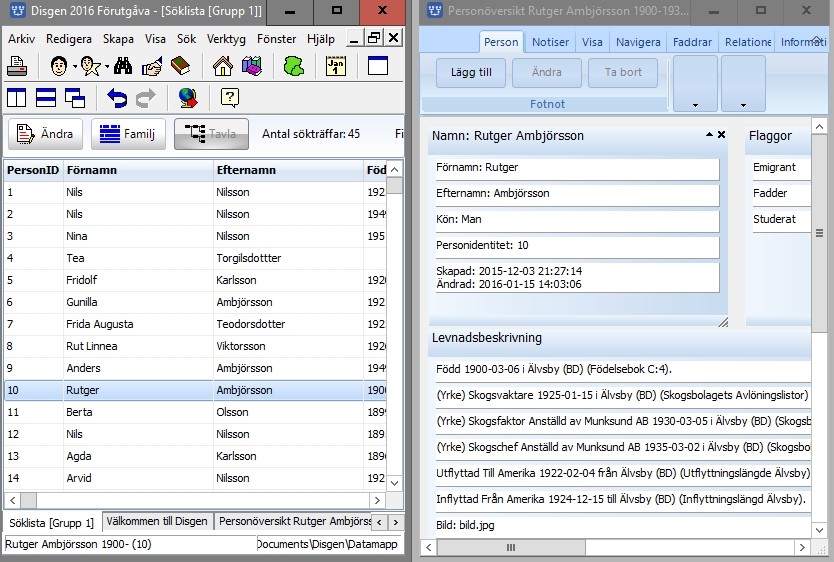
Detta fungerar även med familjeöversikt och personöversikt.
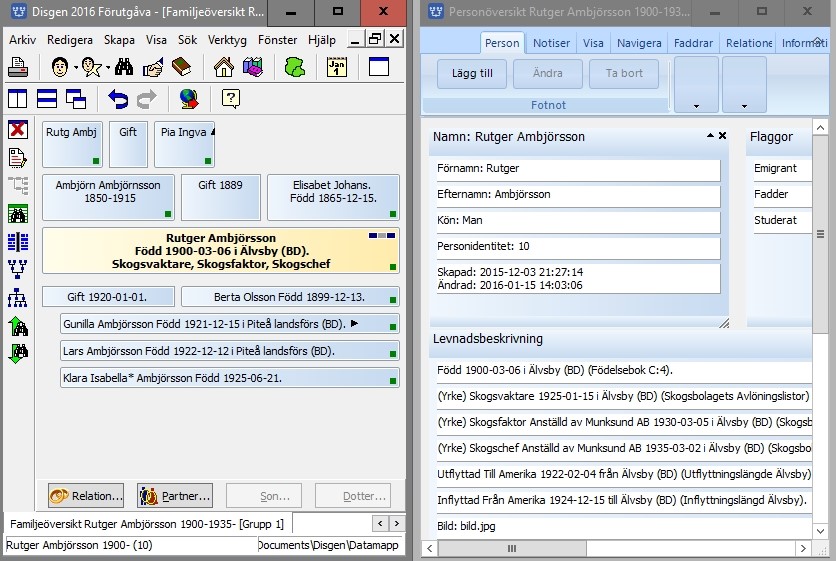
Välj sedan att klicka på en annan person i familjeöversikten.
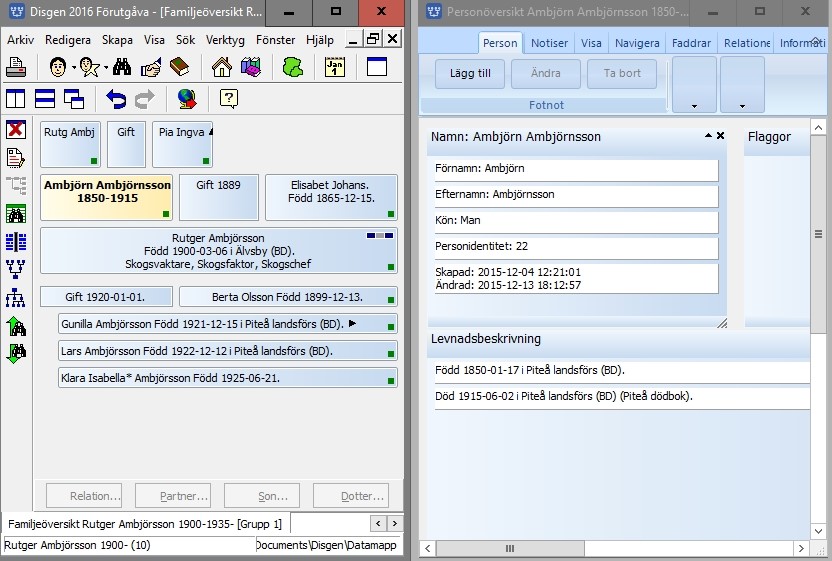
Fönstren kan arrangeras så alla tre kan beskådas och bytas genom val från söklistan eller familjeöversikten.
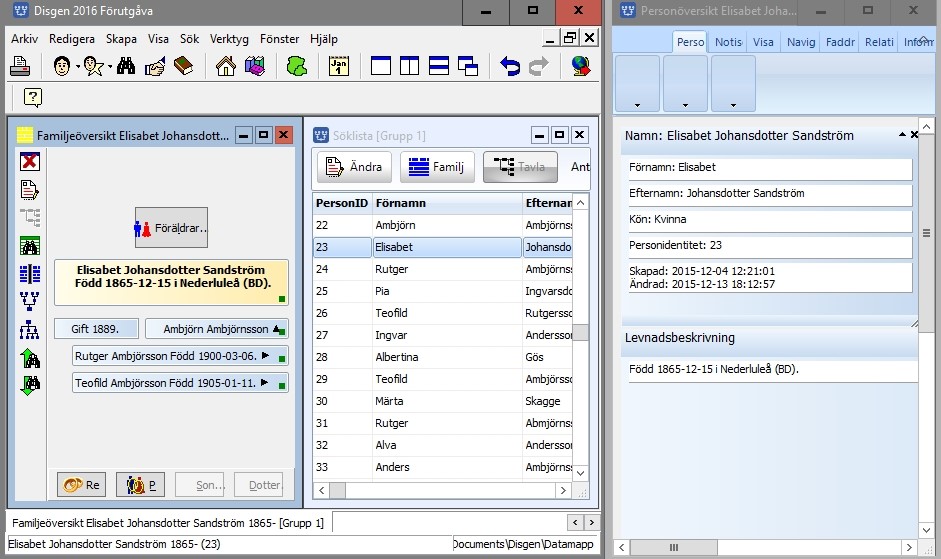
Med fler fönstergrupper öppna kan det se ut som nedan.

Personöversikterna har gjorts små för att det ska synas i guiderna. Fönstren kan fördelas över hela skrivbordet och blir då större.
De tre översta knapparna för fönsterhantering
Huvudfönstret
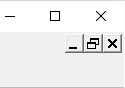
Huvudfönstrets översta tre knappar för fönsterhantering. För du musmarkören över knapparna visas en text över vad som händer om de aktiveras.

Använder du musen och trycker ned knappen för Huvudfönstret hamnar fönstret längst ned och syns med en ikon på skrivbordets Aktivitetsfält.


Visar att fönstret är maximerat. Trycks knappen ned minskar fönsterstorleken och sedan går fönstrets storlek att justera efter eget tycke genom att föra musmarkören till ett av hörnen tills ett diagonal snedstreck med pil i båda ändarna visas.

Då trycker du ned vänster musknapp och håller den intryckt medan du för musmarkören i någon av pilarnas riktningar till önskad storlek och släpp sedan musknappen. Alternativt kan du föra musmarkören till någon av fönstersidornas kanter tills den dubbelriktade pilen framträder och göra på samma sätt.

Visar att fönstret är minimerat Trycks knappen ned återgår fönstret till maximerat läge.

Trycker du ned knappen stängs fönstret. Huvudfönstrets x stänger programmet.
Fönster öppnade i Huvudfönstret

Den andra knappraden för fönsterhantering visar ingen text, då du håller musmarkören över knapparna och de ändrar aldrig utseende. De styr det aktiva fönstret av de fönster som är öppna i huvudfönstret. Beroende på hur öppnade fönster i huvudfönstret är arrangerade kan funktionen variera.

Minimerar alltid det aktiva fönstret. Aktivt fönster har annan färg på fönsterramen.
För fönster som är öppnade i huvudfönstret blir minimeringen synlig längst ned i huvudfönstret som en rektangulär ruta.
Trycker du ned de två rutorna maximeras fönstret.

Har du fler än ett fönster synligt i huvudfönstret händer inget då du trycker ned knappen. Använd istället Arrangera fönster.

Funktioner som öppnas i huvudfönstret. Kan inte stängas med Esc-knappen. Startfönster, Söklista, Familjeöversikt, Byggd an- och stamtavla, Karta.
Fristående fönster
Fönster som öppnas utanför huvudfönstret.
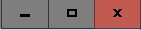


Visar för alla de fönster, som har knappen, att storleken kan justeras på samma sätt som beskrivits ovan för huvudfönstret.

Visar att fönstret är maximerat och väljer du den knappen så blir fönstret justerbart.

Fönster med enbart fönstersymbolen Stäng

Skriv ut (utskrift), Skriv ut släktbok, Hantera datamappar, Bygg An-/Stamtavla, Sök i Disbyt och Dispos, Kalender, Exportera till HTML, Exportera till GEDCOM, Importera från GEDCOM-fil, Konvertera till Disgenorter, Återställ Disgenorter, Analysera relationer, Analysera notiser, Kontrollera notis för åtgärd, Skapa säkerhetskopia, Visa säkerhetskopia, Inställningar och Om Disgen.
Sök efter dubbletters fönster låser inte huvudfönstret.
När de övriga fönstren, av denna typ, öppnas låser det huvudfönstret som blir tillgängligt igen, när fönstret eller funktionen avslutas. Alla fönstren går att stänga med tangentbordets Esc-knapp förutom Återläs säkerhetskopia och Aktivera licens.
Fönster med alla tre knapparna men där minimering inte går att göra

Välj Person, Välj favoritperson, Öppna söklista, Källor, Orter, Flaggor (Redigera Flaggor, Hantera Flaggor), Sök gemensamma anor och avkomlingar, Gör Disbytutdrag
När dessa fönster öppnas låser det huvudfönstret, som blir tillgängligt igen när fönstret eller funktionen avslutas. Fönstren går att stänga med tangentbordets Esc-knapp.
Fönster med alla tre knapparna aktiva
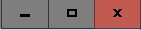
Personöversikt, Konvertera Disgen 8 datamapp, Lägg till ny person, Relation, Notiser, Lägg till fadderrelation, Lägg till arbetsmaterial, Lägg till föräldrar, Lägg till ljud och film, Sökning till söklista 1, Administrera utskriftsinställningar, Hjälp, Sök hjälp om och Använda hjälp.
Minimering variant 1
Vid minimering hamnar alla dessa fönster förutom Personöversikten, Hjälp, Sök hjälp om och Använda hjälp, på skrivbordet i Windows 10.

Fönstret hamnar längst ned och syns med en ikon på skrivbordet längst ned till vänster.
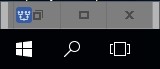


Minimering variant 2
Personöversikten, Konvertera Disgen 8 datamapp, Hjälp, Sök hjälp om och Använda hjälp, skiljer sig från de övriga vid minimering.

Fönstret hamnar längst ned och syns som en dubbel ikon på skrivbordets Aktivitetsfält.
Återställ fönster

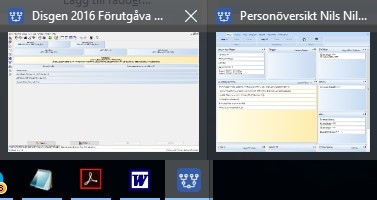
Vänsterklicka på "miniatyrfönstret" personöversikt för att återställa fönstret till den storlek det hade när det minimerades. Personöversikten syns också minimerad i huvudfönstret.
För att återställa fönstret från familjeöversikten måste du först välja en annan flik nedtill i huvudfönstret och sedan på fliken för personöversikt. Alternativt kan du återställa genom att från huvudfönstrets menyrad välja Fönster och Personöversikten. Det finns alltså tre sätt att återställa personöversikten från minimerat läge.
Låsning av huvudfönstret
Personöversiktens fönster låser inte huvudfönstret. Det går att arbeta i båda fönstren, då de är öppna samtidigt. Konvertera Disgen 8 datamapp startar en funktion och om du stänger det fönstret startas programmet om. Vid minimering hamnar fönstret under aktivitetsfältet med annan ikon:

När de övriga Fönstren med alla tre knapparna aktiva, är öppna så låser de huvudfönstret, som blir tillgängligt igen när fönstret eller funktionen avslutas.
Alla fönstren går att stänga med tangentbordets Esc-knapp.
Fristående fönster som öppnas externt (utanför programmet)
Loggfil (Öppna textfil), Öppna datamappen, Disgen Handledning, Sök hjälp på DIS hemsida, Besök DIS forum, Sök efter uppdateringar och Nyheter och kända brister.
Fönster som öppnas utanför programmet påverkar inte Disgenprogrammet och stängs inte när det avslutas. Dessa fönster måste stängas separat.
Aktivera fönster genom menyraden och flikfältet.
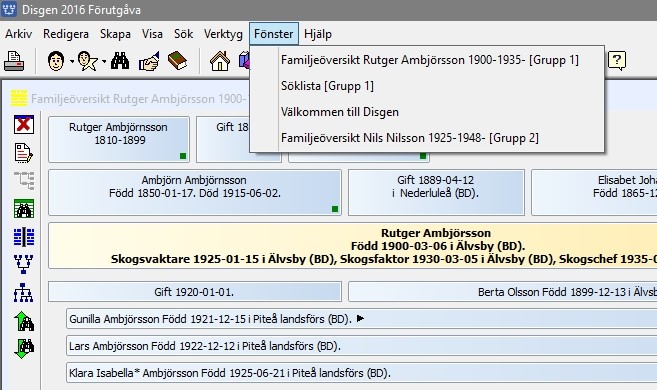
Alla öppna fönster visas och det fönster du väljer blir aktivt. Samma funktion som fältet med öppna fönsters flikar.

Det aktiva fönstret har en annan färg. Den flik som du vänsterklickar med musen en gång på blir aktivt.