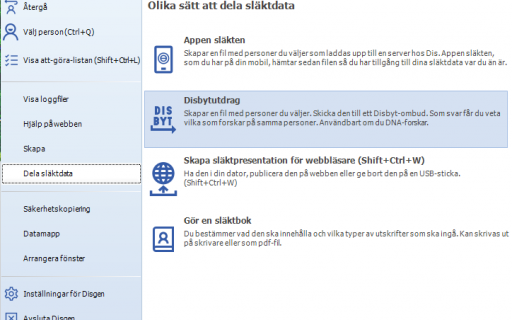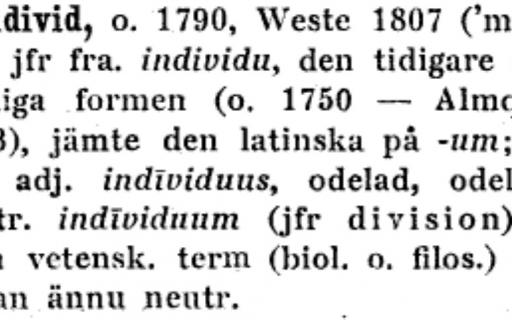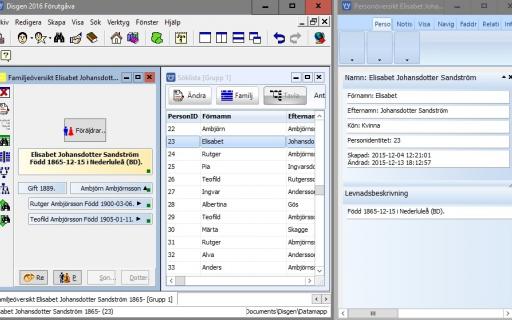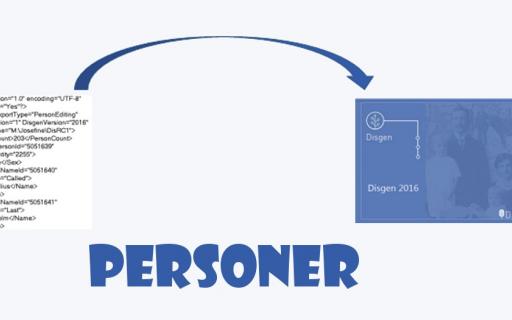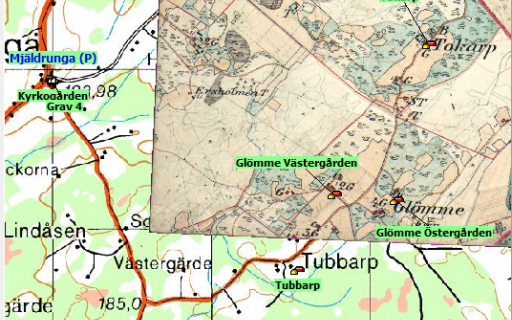Guiden gäller för Disgen 2016. För Disgen 2018 se separat guider för sökning och söklista.
I början när du inte har så många personer registrerade klarar du dig långt med den enklare sökfunktionen. När databasen är väl fylld med många personer ökar behovet att kunna söka på många allehanda sätt.
Att prova sig fram med olika slags sök för att bekanta sig med vad det generar för svar är den bästa vägen att lära sig hur det fungerar. Kom ihåg att nollställa mellan varje sök.
Sökning till söklista 1
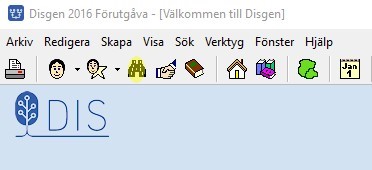
Starta från huvudfönstrets verktygsfält eller från menyradens Sök > Personer eller klicka på kikaren.
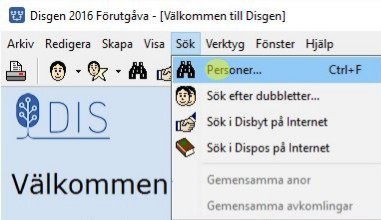
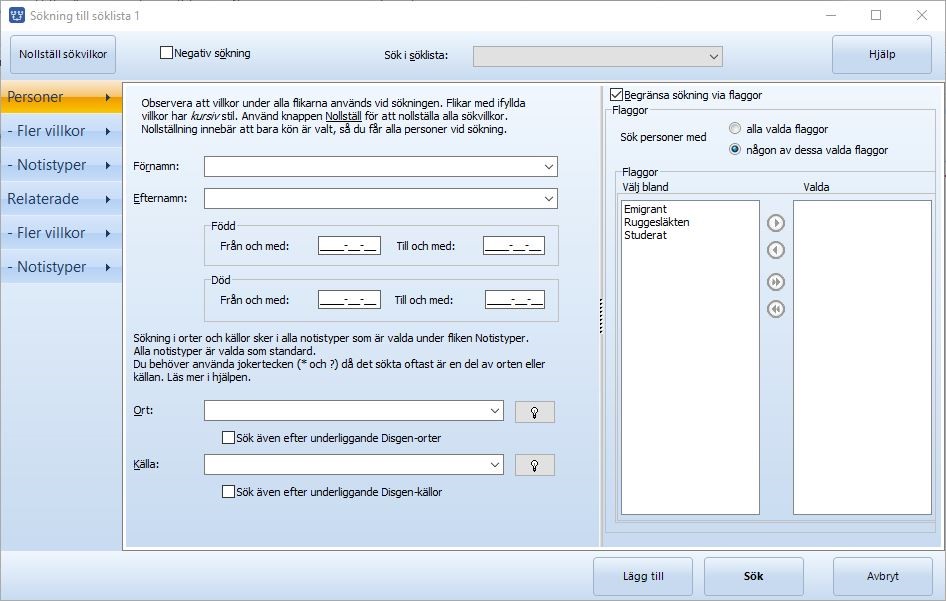
Fönstret heter Sökning till Söklista 1 för att det går att ha flera sökfönster. Nästa fönster blir Söklista 2.
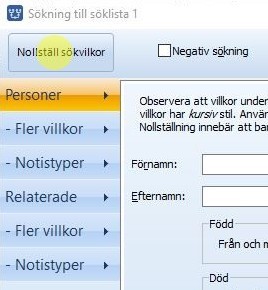
Nollställ sökvillkor tar bort alla tidigare urval gjorda under alla sökvillkorens fält för sökningar. I exemplet ovan tas Andersson bort i efternamnsfältet. Sedan kan du fylla i nya villkor för nästa sök. När sökvillkor fyllts i så blir flik-rubrikerna till vänster (Personer, Fler villkor etc) kursiva.
Negativ sökning: Söksvaret som visas i söklistan på det du skrivit/frågat omfattas av allt annat än just det du skrivit/frågat.
Sökning med hjälp av jokertecken:
Skrivs in i alla textfält. T.ex. förnamn, efternamn, ort etc.
- * ger samma resultat som att söka blankt.
- * står för alla varianter som förekommer efter tecknet. T.ex. Hen* visar alla varianter som har Hen i början av namnet.
- *berg visar alla namn som slutar på berg.
- *urt* visar alla som innehåller urt i namnet.
- ? ersätter ett tecken(bokstav) t.ex. H?n* visar alla varianter som börjar på ett H och har tredje bokstaven n.
Blank sökning: Nollställ sökvillkor och välj Sök. En söklista öppnas i huvudfönstret med alla registrerade personer. Den heter Söklista [ex Grupp 1]
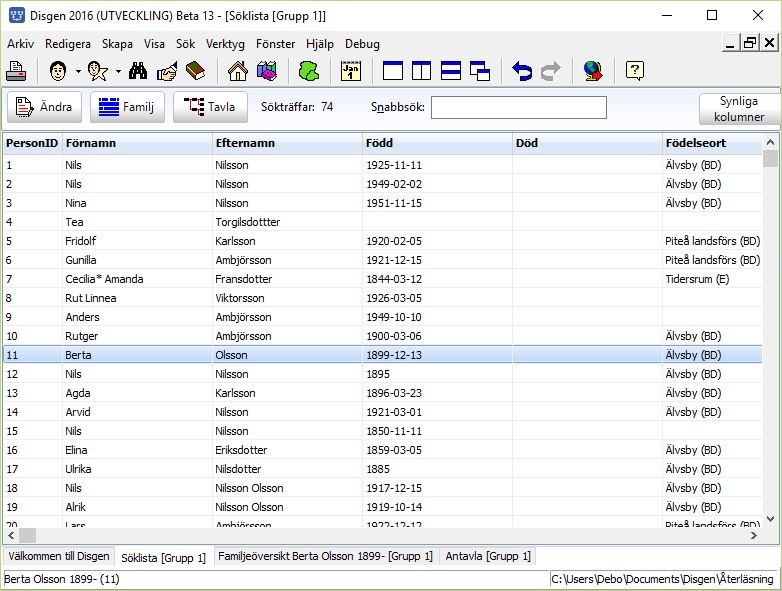
Fönstret är zoombart 125 % genom att hålla Ctrl-knappen nedtryckt och rulla med musens rullhjul.
Antal sökträffar presenteras. I exemplet är det 74 st.
Ovan under huvudfönstrets verktygsfält syns ytterligare verktygsval i söklistans fönster.
Markering av en rad innehållande alla eller några av de sju kolumnerna medför att du kan välja Ändra/Visa personens uppgifter i personöversikten. Du kan också välja att visa i Familjeöversikten . Finns personen i en byggd antavla eller stamtavla är knappen Tavla aktiv och du kan visa personen där.




Snabbsök gör en filtrering i den framtagna söklistan. Skriv in det du vill filtrera i textfältet.
- Andersson gör att alla Andersson blir kvar synliga i söklistan.
- Tar du bort texten Andersson i filtret så återkommer den ursprungliga visningen.
- Siffran 12 i filterfältet visar alla fält som innehåller siffran 12: PersonID 12 och alla datum med 12 i.
Det går att filtrera alla fältens innehåll. Skriv t.ex in anders och se vad som händer efter varje bokstav.
Sortering av söklista.
Söklistan kan sedan sorteras genom att man klickar på kolumnnamnen PersonID, Efternamn, Förnamn, Född, Död, Födelseort, Dödsort.
Värt att notera är att raderna sorteras alfanumeriskt vilket innebär att datum som inte är exakta sorteras för sig med utgångspunkt från den inledande texten.
Synliga kolumner:
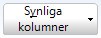
Dropplistepilen ger dig två val:
- Synliga kolumner: Bocka för vilka av de sju kolumnerna PersonID, Efternamn, Förnamn, Född, Död, Födelseort, Dödsort du vill ha synliga i fönstret.
- Visa alla kolumner.
Högerklick i söklista
Högerklick på markerad rad ger ytterligare valmöjligheter:
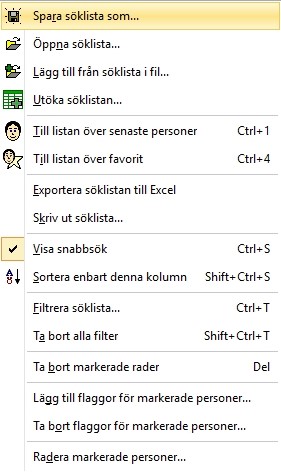
Spara söklista som…
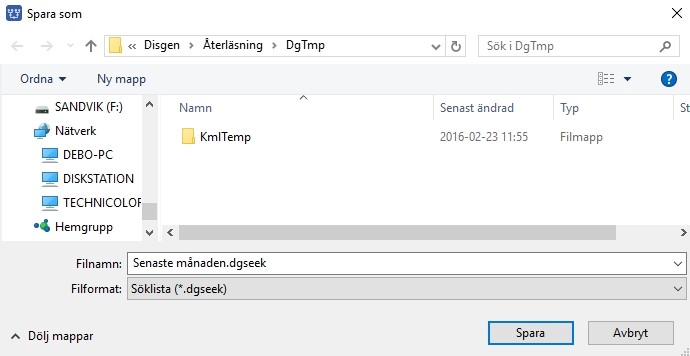
Utforskaren, i läge Spara som, öppnas. Namnge filen som sparas i din datamapps underkatalog DgTmp och filen får filändelsen *.dgseek
Öppna söklista
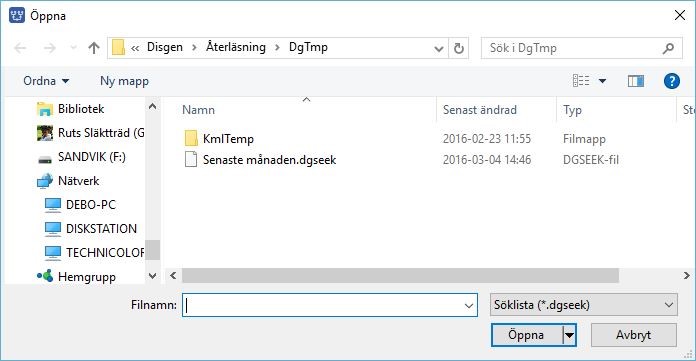
Utforskaren öppnas och visar innehållet i din DgTmp katalog, välj tidigare sparad fil. *.dgseek
Lägg till från söklista i fil…
Utforskaren öppnas och visar innehållet i din DgTmp katalog. Välj tidigare sparad fil och innehållet från den läggs till i den redan öppnade söklistan.
Utöka söklistan
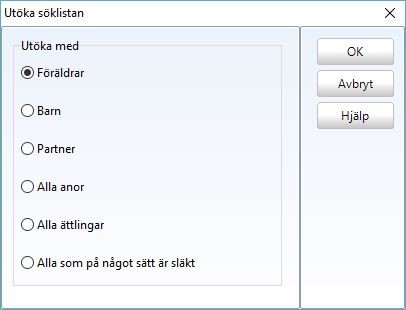
Söklistan fylls på med fler önskade personer. Endast ett val i taget är möjligt.
Till listan över senaste personer
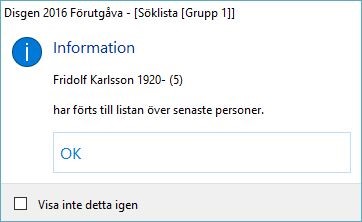
Personen blir synlig bland senaste personer i den enklare sökfunktionen.

Till listan över Favorit
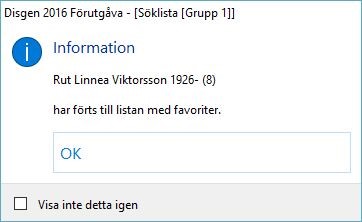
Personen blir synlig bland

Exportera söklistan till Excel
Utforskaren öppnas och visar din datamapp/DgTmp katalog med ett föreslaget filnamn söklista1.xls. Justera namnet andra gången du exporterar och välj Spara. Den sparade filen söklista1.xls kan öppnas i Excel eller t.ex. Open office.
Skriv ut söklista…
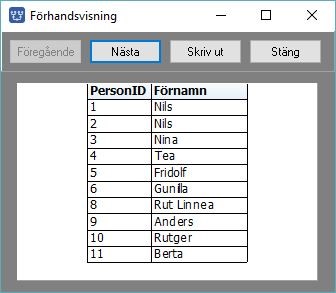
Justera fönstrets storlek så du ser alla kolumner.
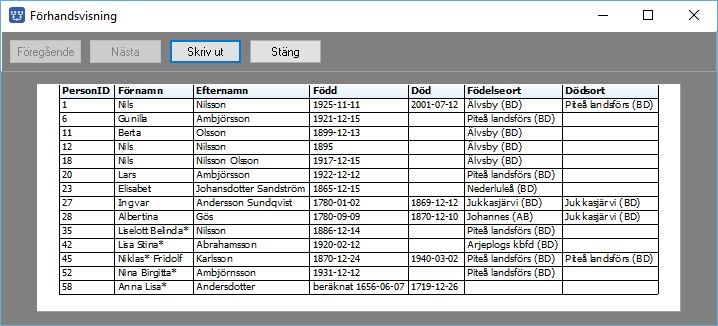
Preview/Förhandsgranskningsfönster öppnas med bläddring Nästa/Next framåt 10 rader i taget och Bakåt/Previous.
Visa snabbsök

Val av detta markeras med bock och visar söklistans verktygsfält. Valet tas bort genom att välja Visa snabbsök en gång till så försvinner bocken. Se mer om snabbsök ovan.
Sortera enbart denna kolumn
Klicka på kolumnens namn så sorteras söktlistan efter den kolumnen. Alternativt peka på kolumnen med muspekaren, högerklicka och välj Sortera enbart denna kolumn.

Filtrera söklista..
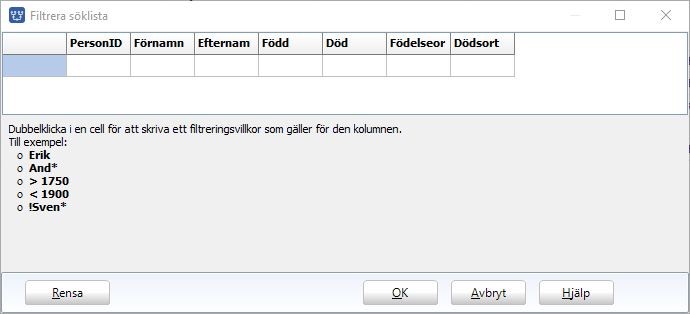
Välj någon av kolumnerna du vill filtera. Fyll i filtreringvillkor, för PersonID fyller du ett nummer, och klicka OK.
Välj Filtrera söklista.. igen för att prova annan filtrering eller välj rensa.
Ta bort alla filter
Återställer söklistan så den visar alla träffar.
Ta bort markerade rader
Markerade rader tas bort från visad söklista via detta val.Du kan markera en grupp av rader genom attt markera den första och sedan markera den sista i gruppen med Shift-tangenten nedtryckt. Du kan markera spridda rader i söklistan genom att markera dem med Ctrl-tangenten nedtryckt.
Lägg till flaggor för markerade personer…

Här kan du välja redigera flaggor och skapa en ny flagga för att sedan välja den flaggan för markerad person. Markera den flagga du önskar och välj enkelpil höger så den hamnar under Aktuella flaggor och avsluta med OK. Du kan markera grupper av personer på samma sätt som ovan.
Läs mer om flaggor i guiden Flaggor.
Ta bort flaggor för markerade personer …
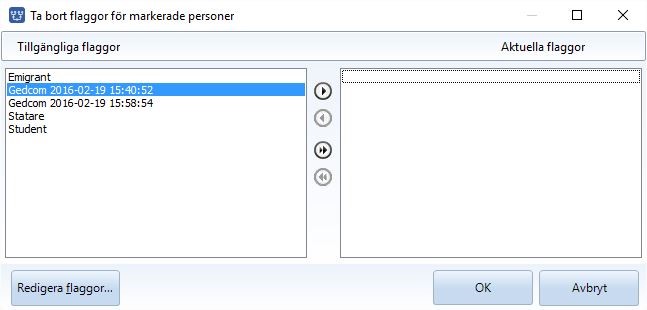
Markera den flagga du önskar ta bort från aktuella flaggor och välj enkelpil vänster så den hamnar under Tillgängliga flaggor och avsluta med OK. Du kan markera grupper av personer på samma sätt som ovan.
Radera markerade personer
Markerad person raderas ur databasen med detta val. OBS! flera personer kan markeras på sedvanligt sätt.
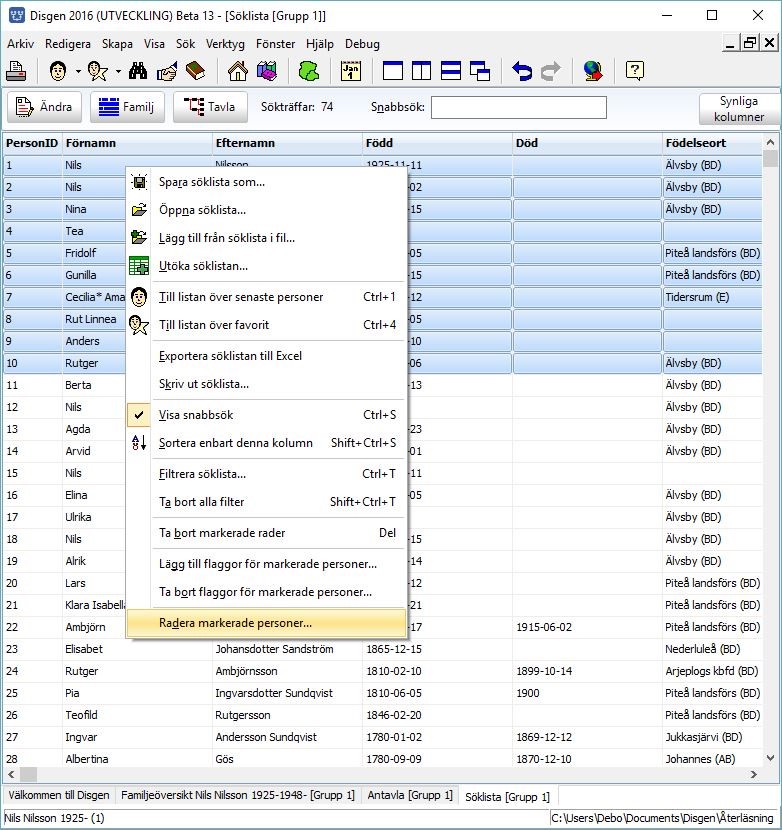
Väljer du att radera markerad person så öppnas fönstret Radera personer.

OBS! Klickar du OK här raderas personerna från databasen.
Söka i den skapade Söklistan (ex Grupp 1)
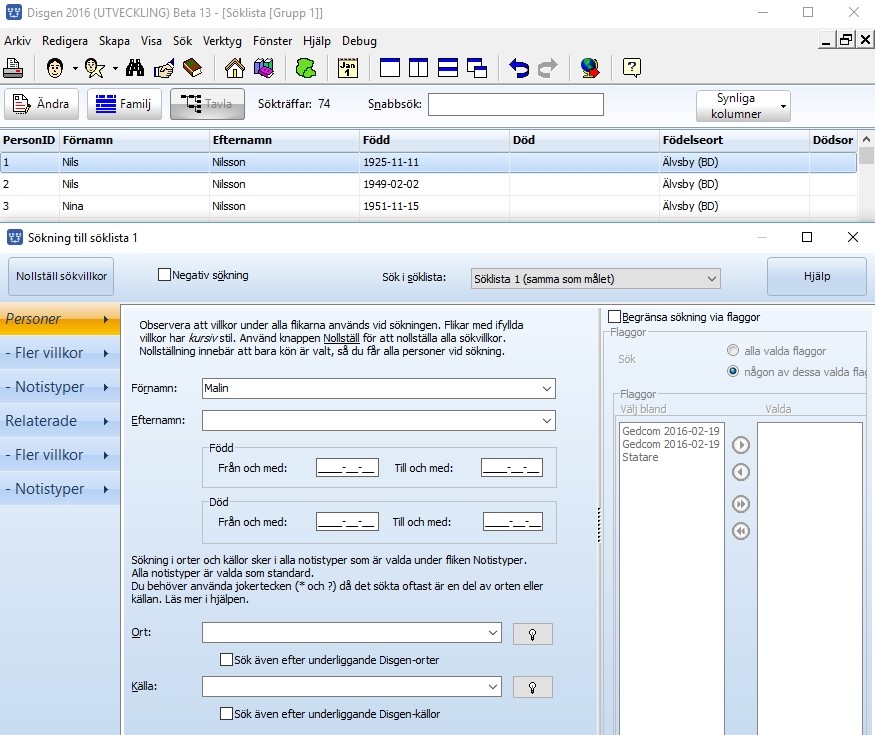
Behåll den första söklistan öppnad. Välj Sök personer på nytt från sökmenyn. I bakgrunden syns fönstret Söklista Grupp 1 öppnat i huvudfönstret. En ny Sökning till söklista har öppnats ovanpå Söklistan. Här är det valt Sök i söklista: Söklista 1 (samma som målet) och ett förnamn Malin.
När det aktiveras via
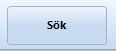
blir sökträffen alla Malin som finns i den först skapade söklistan.
Relationssökning
Sökvillkoren sektioneras i Personer och Relaterade med tre fönster vardera och alternativa möjligheter att ställa sökvillkor – Fler villkor och – Notistyper är identiska medan Personer och Relaterade har skillnader.
De olika funktionerna, fälten, valen och knapparna är beskrivna i guiden Återkommande funktioner. Fyll i dessa på samma sätt här i sökfunktionen.
Personer
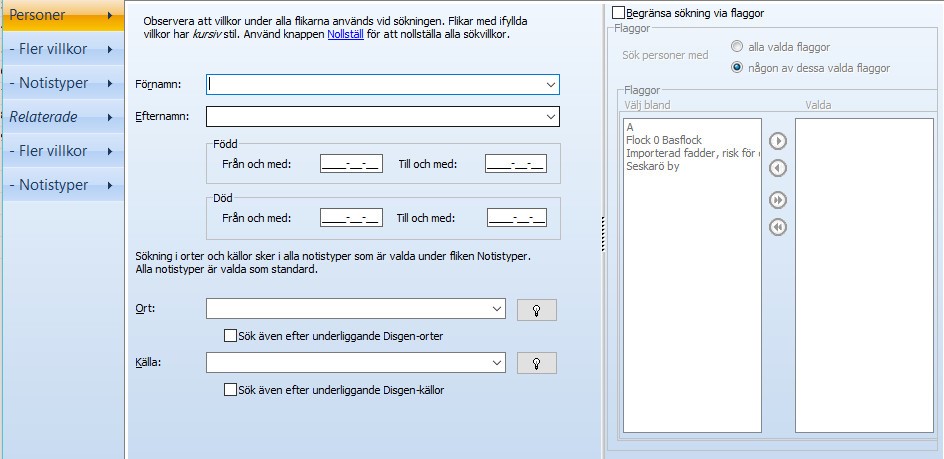
Uppgifter som registrerats under Lägg till person och flaggor som kopplats till personen är sökbara.
Relaterade
Person som är relaterad till en annan kan sökas via relationsökning. Nollställning medför valet Använd inte relationssökning.
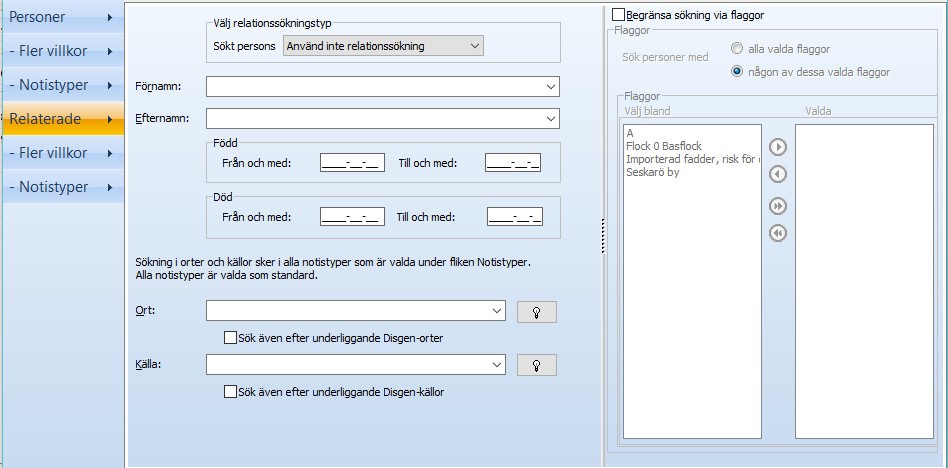
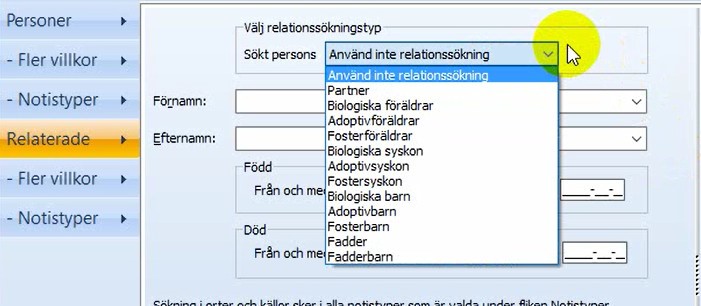
Söker du ett namn under Relaterade kommer alla som är relaterade till den personen upp i söklistan.
Fler villkor

Kön, yrke, etc. som finns registrerade om personen är också sökbara.
Notistyper
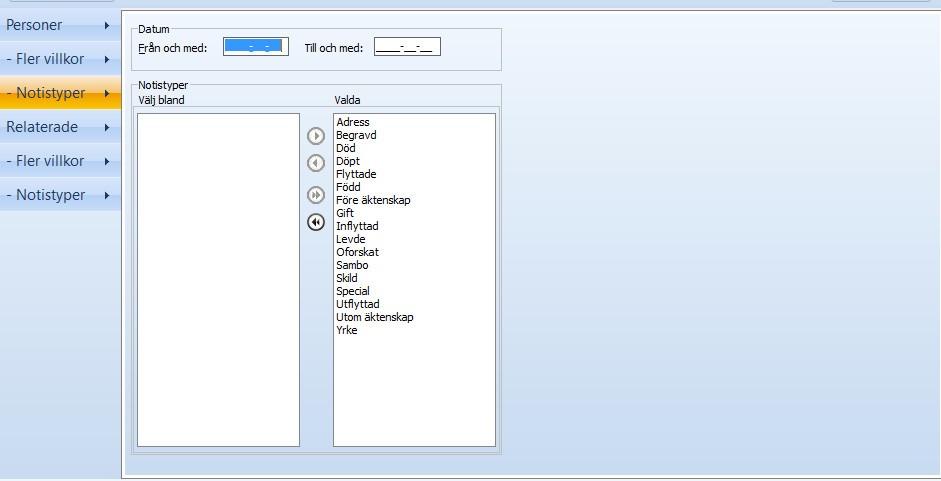
Alla är valda vid nollställning. Här kan du välja den notis du vill ha med i Valda genom att flytta över de du inte vill ha med till Välj bland på den vänstra sidan.
Lägg till
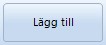
Efter att ha gjort ett sök med visa villkor som presenteras i söklistan kan du komplettera detta genom att välja en ny Sökning till söklista, nollställa och sedan ange villkor för nästa sök, Genom att välja Lägg till istället för Sök så kompletterar du den först gjorda söklistan,
Asterisk * kan användas i sökfält för obekant. Ex: A*n
Flera söklistor samtidigt
Gör en sökning till söklista 1.
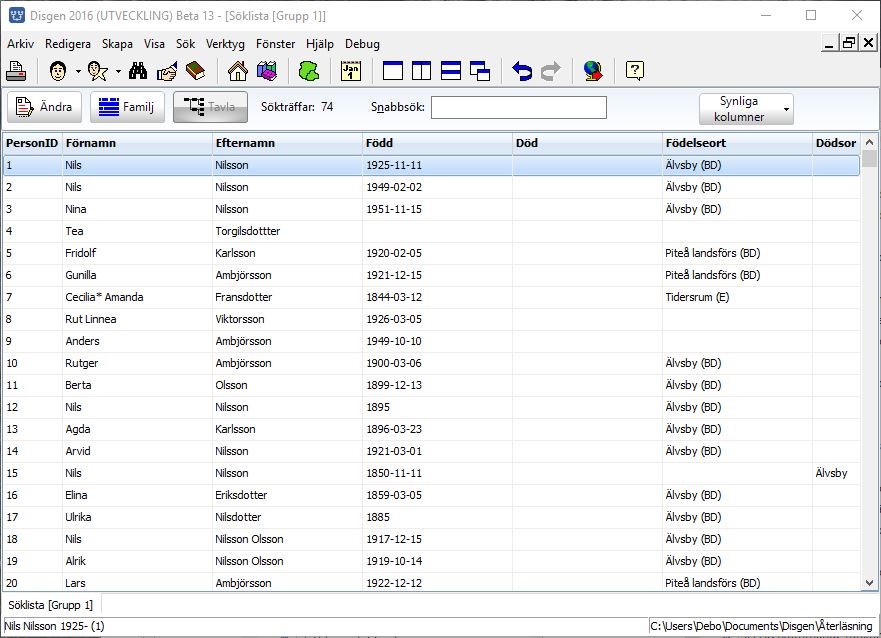
En söklista [grupp 1] visas och för att öppna en till söklista väljer du från menyraden Skapa > Söklista :

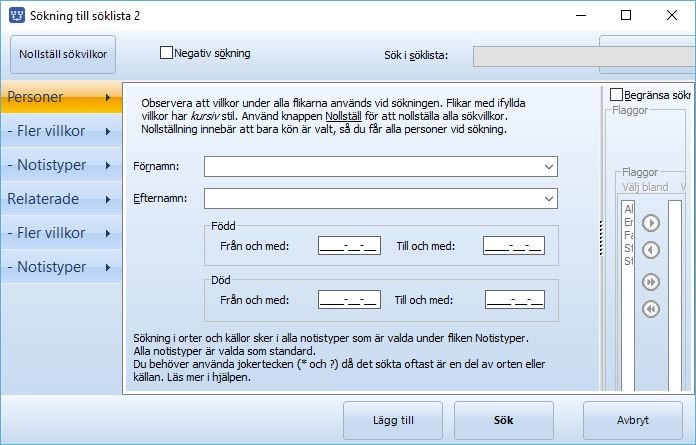
En sökning till söklista [grupp 2] öppnas. Fyll i de uppgifter du vill söka med och välj Sök.
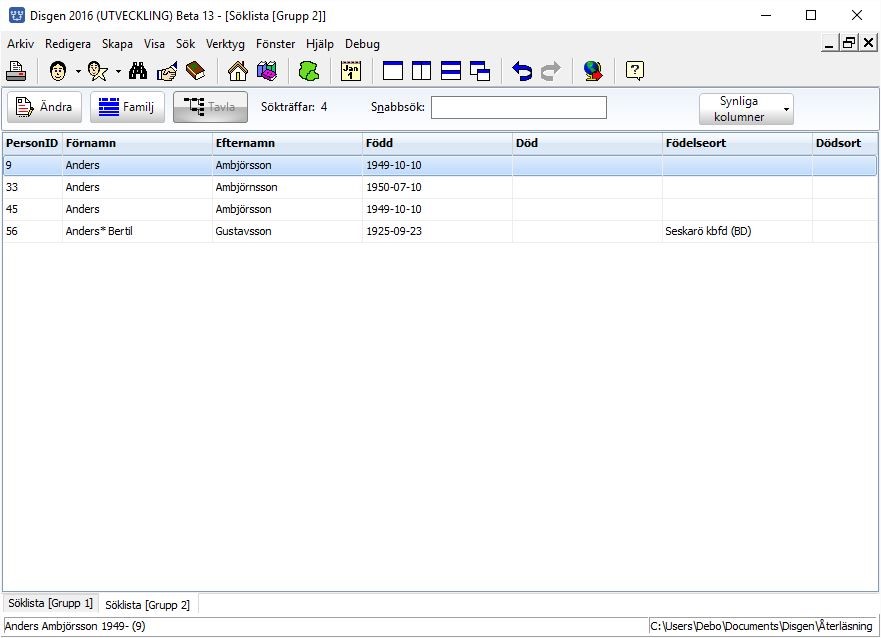
Längst ned i huvudfönstret syns nu flikarna för de två söklistorna Söklista [grupp 1] och Söklista [grupp 2].
Sök existerande person och lägg till som fadder
Sökning till [söklista 0] öppnas utanför huvudfönstret. Denna söklista skapas av funktionen sök existerande person och lägg till som fadder. Funktionen aktiveras från personöversiktens fadderpanel. Läs mer om detta i guiden Registrera faddrar.
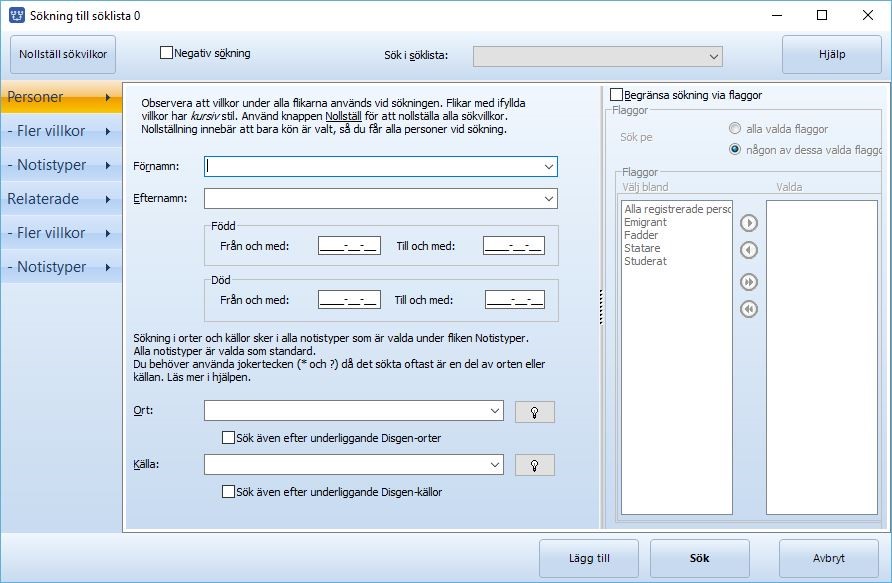
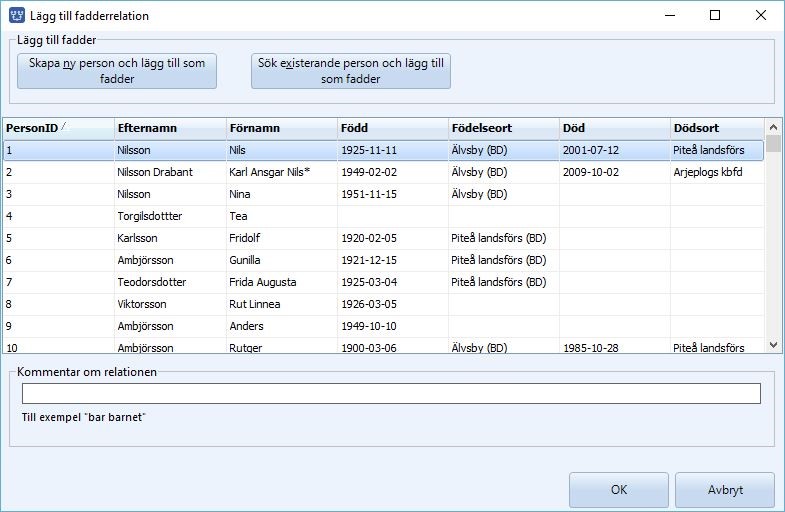
Sökträffen för Sökning till [söklista 0] visas i fadderfunktionen.