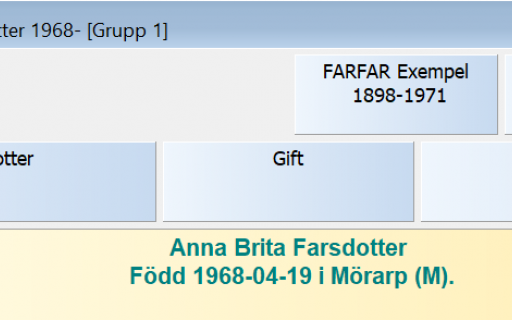En orsak till problemet kan vara att du har Disgens datamapp med databasen i en mapp på din dator som ska synkroniseras mot en molntjänst, till exempel OneDrive eller Dropbox. Dessutom kör du troligen då från två eller flera enheter (datorer) mot samma databas. Problemet är att synkroniseringen inte har hunnit utföras ordentligt innan din dator stängs av eller att du inte har stängt ned Disgen i den ena datorn innan du kör i den andra datorn.
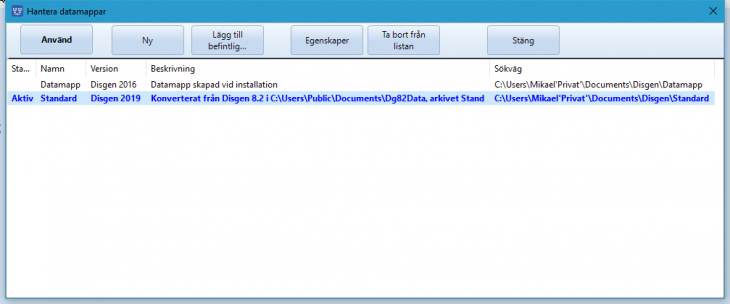
Problemet uppstår primärt om du kör från två eller flera olika enheter eftersom risken finns dels att synkroniseringen inte blivit klar från första enheten innan du öppnar Disgen och använder samma datamapp som finns i molnet på nästa enhet. Dels så låser Disgen databasfilen för sin egen skull, så om du överhuvudtaget inte avslutar Disgen på första enheten så synkroniseras inte databasfilen alls till molnet. När du då startar Disgen och ska arbeta mot samma datamapp och samma databasfil igen, så har du en icke aktuell databasfil. Det är då du upptäcker att du har tappat vissa inmatade personer.
Om du kör på en enhet hela tiden ska det normalt inte vara något problem. Det finns dock en liten risk att problem ändå uppstår, eftersom du har synkroniseringen i bakgrunden som kan ställa till problem.
Arbeta från flera olika datorer
För att minimera risken med korrupt databasfil måste du ha ett disciplinerat arbetssätt med Disgen om du ändå vill arbeta från flera olika datorer mot samma datamapp.
För det första så ska du aldrig ha Disgen igång på två eller flera enheter samtidigt. Disgen som du startar först låser databasfilen till sig självt vilket innebär att du inte kan arbeta mot samma databasfil från en annan dator. Arbeta alltså endast med en Disgen i taget från en dator i taget och avsluta Disgen ordentligt när du är färdig.
För det andra när du avslutar Disgen måste du ha lite tålamod och låta din molntjänst (OneDrive, Dropbox eller annan) synkronisera databasfilen färdigt upp till molnet. Kontrollera gärna att tjänsten säger att den är uppdaterad. Till exempel genom att högerklicka på moln-symbolen nertill till höger på skärmen och se till att OneDrive (eller annan tjänst) är uppdaterad innan du stänger av datorn.
Likaså när du startar upp arbetet på den andra enheten så måste du först vänta och vara säker på att synkroniseringen har fungerat och blivit färdig åt andra hållet, det vill säga att det som finns i molntjänsten har hunnit laddats ned till din dator, innan du öppnar Disgen på den.
För det tredje måste du just låta molntjänsten arbeta färdigt innan du stänger av datorn helt och hållet. Om du är för snabb med att stänga av så hinner kanske inte synkroniseringen arbeta färdigt. Du kan ju ha en väldigt stor databasfil, då tar det lite längre tid. Det är även beroende av nätverket du arbetar på.
Om det uppstår något annat plötsligt fel bör du också kontrollera allt på den datorn och se att synkroniseringen har jobbat färdigt innan du arbetar från någon annan dator.
OneDrive
Varför har det här blivit ett problem?
Microsoft som står för molntjänsten OneDrive har valt att binda OneDrive så pass närmare till Windows så att den nu spelar en central roll i Windows 10. I din dator har du en mapp som heter “OneDrive” allt som ligger i den mappen synkroniseras automatiskt mot Microsofts molntjänst OneDrive. Det enda som krävs för att det ska fungera är ett Microsoft konto och att du är inloggad på det. Alla mappar under “OneDrive”-mappen synkroniseras om du inte ställt in att just den specifika mappen inte ska synkroniseras, se mer om det i nästa avsnitt.
En av de mappar som sugs in i OneDrive är “Dokument” i en standardinstallation av Windows och OneDrive. Historiskt har Disgen valt att lägga sin datamapp i “Dokument”-mappen. Därav att detta problem nu har uppstått.
Elgiganten Cloud
För dig som använder Elgiganten Cloud finns det mer information på sidan Information om problem med molntjänster.
Lösningar
Det finns några olika lösningar på problemet som jag ska försöka presentera för dig.
Stäng av synkroniseringen
Ny version av avsnittet om att stänga av synkroniseringen. Tidigare texten var felaktig.
Du kan stänga av synkroniseringen av Disgen datamapp mot molnet. Vilket innebär att du enbart kommer ha dina filer i OneDrive, eller på annan enhet som du också använder mot samma datamapp, mappen kommer alltså att tas bort lokalt i din PC där du stänger av synkroniseringen. Då kan du inte längre använda Disgen mot den Datamappen överhuvudtaget i den enhet där du stänger av synkroniseringen. Jag beskriver här hur du gör det i OneDrive.
Öppna Inställningar för OneDrive genom att högerklicka på ikonen i aktivitetsfältet och välja just “Inställningar”. På fliken “Konto” finns det en knapp som heter “Välja mappar”. Klicka på den knappen.
Då öppnar sig en annan dialogruta där du får välja vilka mappar i din dator som du vill ha synkroniserade mot OneDrive. Bocka ur rutan för Disgens datamappar.
Här har jag bockat ur rutan för Disgen-mappen där jag har mina Disgen datamappar.
Om du nu har samma datamapp synkroniserad på en annan dator, så är det möjligt att arbeta med den datamappen där.
Det finns en liknande möjlighet för Dropbox.
Flytta datamappen
Du kan också välja att placera din datamapp på annat ställe än under “Dokument”, vilket är det ställe som OneDrive väljer med automatik att synkronisera. Du kan flytta hela Disgens datamapp, till ett annat ställe på C-disken (hårddisken) för att inte riskera något trassel med molntjänst eller att de försvinner från din dator till molnet.
Innan du gör någonting annat ska du säkerhetskopiera.
Gör en säkerhetskopia av din nu aktiva datamapp innan du gör några andra åtgärder. Spar undan säkerhetskopian i någon annan säker mapp till exempel på din datorn långt från dina datamappar. Det är heller ingen fara med att spara säkerhetskopian i OneDrive, Dropbox eller annan molntjänst. Tänk på att en säkerhetskopia tar bara säkerhetskopia på aktuell datamapp om du nu har flera datamappar i din Disgen installation.
Enklaste alternativet för att flytta datamappen
Flytta eller hellre kopiera hela datamappen med alla underliggande mappar och filer till ett nytt ställe på din hårddisk med hjälp av Windows Utforskaren. I ”Hantera datamappar” dialogen i Disgen blir det då markerat att den befintliga datamappen inte finns kvar på sin gamla plats, om du flyttat den, och du måste nu använda knappen ”Lägg till befintlig” för att leta upp den nya datamappen på dess nya ställe, om du nu vill använda den i Disgen.
Relaterade artiklar om datamappar
Se även de här två artiklarna som beskriver mycket om Disgens datamapp, om du vill fördjupa dig i problemet.
Ytterligare hjälp
Kontakta en Fadder.
Om du finner att du behöver hjälp med att reda ut det här, du känner dig till exempel osäker på hur du ska göra för att flytta datamappen. Tveka inte med att kontakta en Fadder, de är till för din hjälp. Se Fadderlistan för att hitta din Fadder.