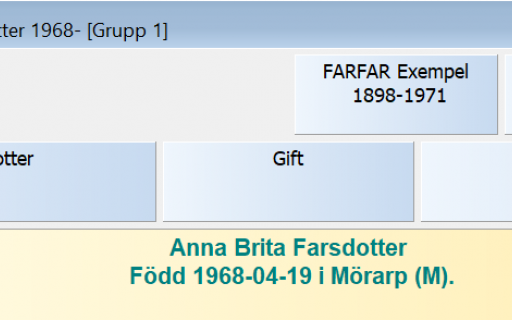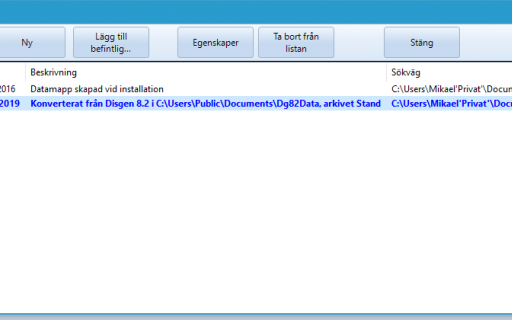Vårt utvecklingsarbete för att hantera hög DPI-skalning har kokat ner till att Disgen och Windows nu klarar av att hantera förstoringar i de allra flesta situationer. Det återstår en situation som kan kräva manuella insatser.
Du har två möjligheter om du
- använder två skärmar med olika förstorings-% samtidigt på samma dator OCH
- använder utvidgning av skärmen (inte spegling) OCH
- har som vana att använda båda skärmarna för Disgen
Den enklaste kan vara att ändra så att du har samma förstorings-% på båda skärmarna. Ett alternativ är att göra en kompatibilitetsinställning för Disgen i Windows.
Om du inte gör någon åtgärd
Om du inte går någon av de båda föreslagna åtgärderna så kan du t.ex. drabbas av att inte all text blir synlig.
Ändra förstorings-%
Hur du ändrar bildskärmens förstoring beskrivs i en annan artikel.
Kompatibilitetsinställning
Börja med att gå till Inställningar för Disgen under Arkiv-menyn. Välj fliken "Återställ" och markera "Glöm alla fönsterpositioner", klicka Verkställ och stäng fönstret innan du avslutar Disgen.
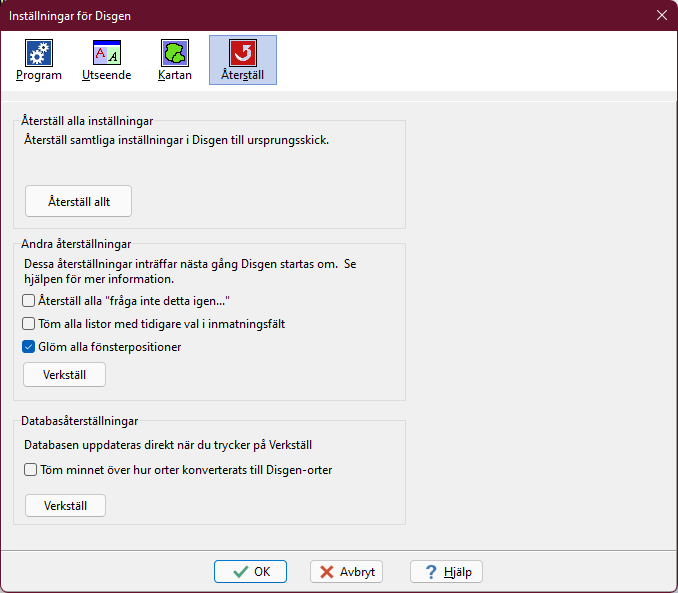
Högerklicka på genvägen till Disgen på ditt skrivbord och välj "Egenskaper" och gå därefter till fliken "Kompatibilitet". Sedan ser det lite olika ut beroende på Windows-version.
I Windows 11 måste du också klicka på knappen "Ändra inställningar för hög DPI" i kompatibilitets fliken. I den nya dialogrutan markerar du "Åsidosätt hög DPI-skalning." och med valet "Skalning som utförs av: Program".
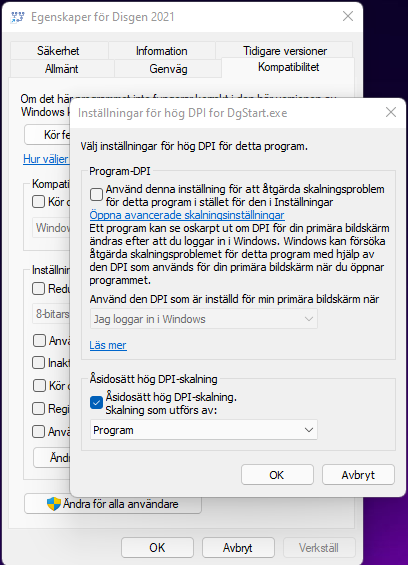
I Windows 10
I äldre Windows