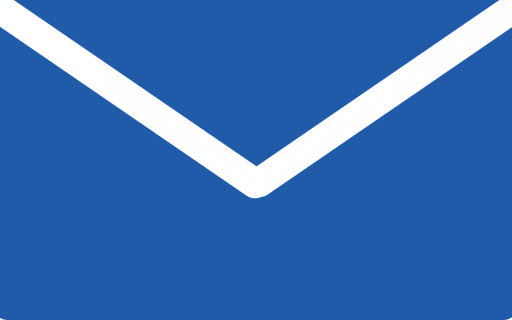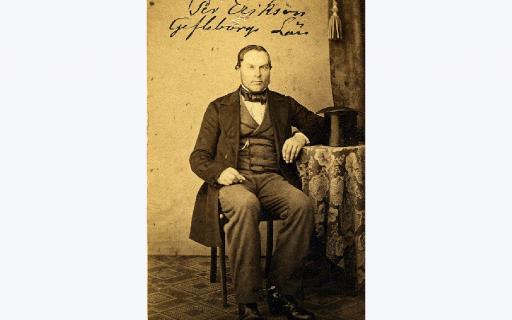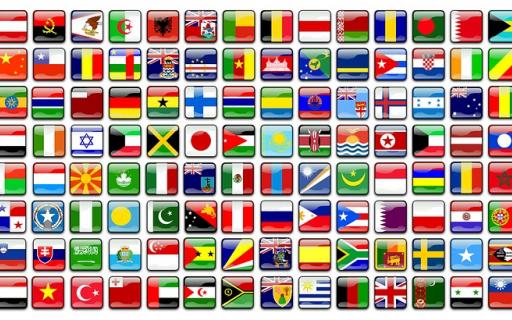Du behöver använda funktionerna ”Detaljerad sökning” och ”Skriva ut Utdrag” i Disgen samt behärska Excel för att skapa ett vigselregister.
Med några få steg så är resultatet klart:
- Skapa söklista i Disgen
- Skapa utdragsdefinition
- Gör utdraget och förhandsgranska resultatet
- Öppna datamappen
- Starta Excel och öppna FlkReg.rgu
- Sortera, filtrera och redigera efter egna behov
Skapa söklista i Disgen
Jag väljer att använda detaljerad sökning (kikaren) för att skapa en söklista med alla som är gifta i församlingen Skeppsås. Efter nollställning väljer jag orten Skeppsås samt notistypen Gift. Av bilden framgår också av den kursiva stilen för fliken ”Fler villkor” att fler val är gjorda. I detta fall har jag valt att bara få med ett av könen, i detta fall männen (eftersom de var fler än kvinnorna), för att undvika att få varje giftermål två gånger.
Skapa utdragsdefinition
Jag väljer nu funktionen ”Skriva ut Utdrag” i Arkiv-menyn. Här finns möjlighet att använda ett som redan finns eller att skapa ett eget. Markera slaget Vigsel och fliken Eget så ser du vad Disgen erbjuder som färdiga alternativ. Dialogen för att skapa ett eget från början eller utgå från ett som finns kan uppfattas besvärligt att sätta sig in i. Men det är bara att prova sig fram, göra utdrag och förhandsgranska resultat. Inget allvarligt kan hända om du gör något fel. Du kan spara och öppna din utdragsdefinition för att slippa börja om.
Mitt tips är att du tänker vilka kolumner du vill ha i Excel och Lägg till dessa avsnitt som en lista i ordningen du vill ha. Mellan varje avsnitt behöver du en avgränsare (Fri text) för att underlätta importen i Excel. Jag har valt att med textalternativet lägga till ett ovanligt tecken som #. Bilden visar början av utdragsdefinitionen jag skapat. Den fortsätter sedan med den ingifta personen. Bilden visar också var avgränsare registreras.
Min sparade utdragsdefinition finns för nedladdning i slutet av artikeln. Där har jag också tagit med personernas levnadstid inom parentes.
Gör utdraget och förhandsgranska resultatet
När utdraget är definierat färdigt och du har sparat det under ett passande namn så klickar du på knappen ”Gör utdrag, sortera och skriv ut …”. Välj vilka personer som ska ingå, i vårt fall från söklistan. Klicka OK och välj Granska. Därefter visas listan med avsnitt och avgränsare som du har definierat.
När du gör förhandsgranskningen så skapas en arbetsfil som du behöver för excel-importen. Avbryt granskningen.
Öppna datamappen
I Arkiv-menyn väljer du ”Öppna datamappen” för att se sökvägen till filen du ska använda. Öppna mappen DgTmp och sortera kolumnen ”Senast ändrad” så dyker filen FlkReg.rgu upp överst.
Starta Excel och öppna FlkReg.rgu
Starta Excel (exemplet bygger på Excel 2016) och öppna ett tomt dokument. Välj Öppna, navigera till rätt mapp och markera filen FlkReg.rgu. Ev måste du visa alla filer i utforskaren, inte bara Excel-filer.
När du valt den kommer du till en Textimportguide, välj avgränsade fält och gå till Nästa. Välj Annan avgränsare och skriv in det valda tecknet, i mitt fall #. Du behöver välja format för kolumndata format, framförallt för datum. Välj Text.
Sortera, filtrera och redigera efter egna behov
Nu vidtar normalt Excel-arbete för att hyfsa till kolumnbredderna, sortera och skapa filter.
Genom att sortera kolumnerna på vigselförsamling så ser du att fler församlingar kan förekomma utöver den som användes vid sökningen. Det beror på att de sökta personerna kan ha fler vigslar än den efterfrågade. Då kan du bara markera och ta bort de raderna du inte vill ha med. Resultatet ser du i artikelns ingress.
Fler möjligheter
Naturligtvis kan du använda samma angreppssätt för andra behov du har. Det kan gälla en sammanställning eller ett register av personer som du kan välja ut med en eller flera notistyper. Födda, döda, levde, ja det är som vanligt bara din fantasi som sätter gränser.
Du kan börja med att prova de register som finns färdiga att använda. Sedan kan du fortsätta med att göra små förändringar av dem innan du fortsätter med att skapa helt egna.