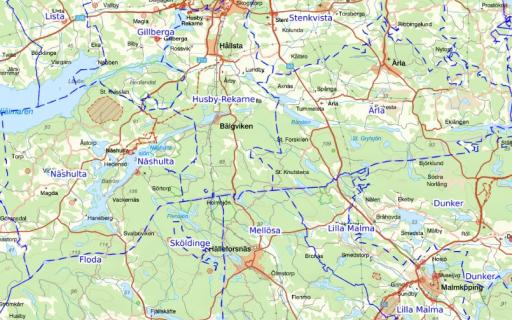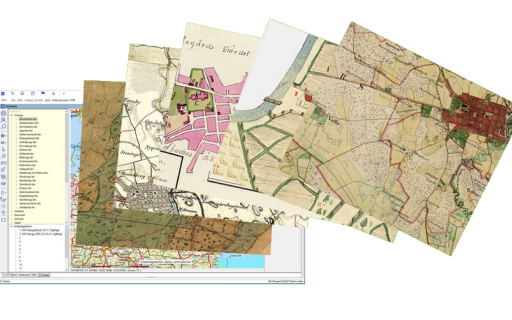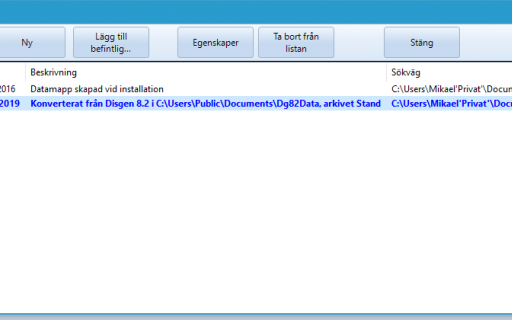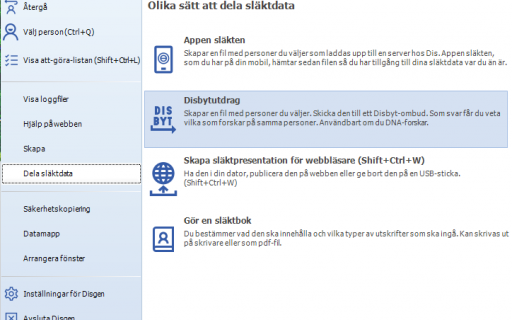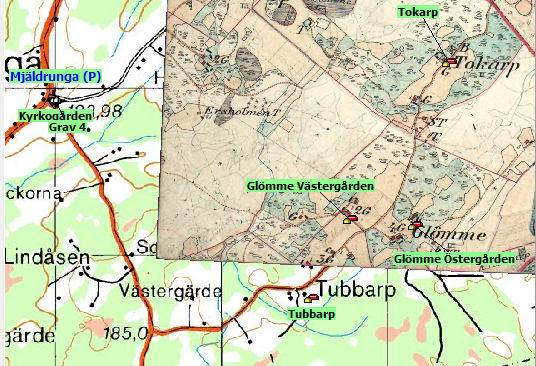
Guiden gäller från Disgen 2019. Se separat beskrivning för Disgen 2016 och Disgen 2018.
Här kan du läsa om:
- Underlagskartor allmänt
- Importera underlagskartor till DgMap
- Placera underlagskartor i kartförrådet
- Visa underlagskartor
- Skapa kartöverlägg för Google Earth Pro
- Ändra egenskaper för underlagskartor
- Exportera underlagskartor
- Säkerhetskopiera DgMap
Underlagskartor allmänt
Som bakgrund till släktens förflyttningar och för analys av släktgårdarnas förändringar och omgivningar genom tiderna är underlagskartor från olika tidpunkter till stor hjälp. Disgens grundkarta ger dig bara en indikation var olika kommuner och församlingar är belägna och var församlingarnas kyrkor ligger.
Precis som annan information i kartan, placeras och visas underlagskartorna i olika lager. För detta används fyra lager. Lager 1 ligger överst, närmast betraktaren, och lager 4 underst. Varje kartbild tilldelas också ett zoomintervall när de visas i kartfönstret.
På detta sätt kan de olika kartbilderna tändas och släckas vid zoomning, överlagras i olika lager och ersättas efter önskemål. De fyra kartlagren kan alltså användas på olika sätt och i olika kombinationer.
Småskaliga översiktliga kartor (med få detaljer) placeras lämpligen i något av de bakre lagren medan mer storskaliga detaljkartor kan placeras i de övre lagren. När du sedan zoomar in från en översiktlig karta kommer denna att vid inställda gränser antingen släckas eller delvis täckas av mer detaljerade kartbilder.
Underlagskartor från DIS har tilldelats både lager och zoomintervall. Men dessa egenskaper kan du själv justera.
Eftersom kartbilderna är av rastertyp kommer dessa att släckas av programmet när bildpunkterna blir förstorade 4 gånger, dvs. kartdetaljerna börjar bli för taggiga eller för grova.
Kartformat, metadata och kartpaket
Disgens kartbilder är anpassade för visning inom Sveriges äldre rätvinkliga koordinatsystem RT90. Kartbilderna är i bmp- eller jpg-format.
Till varje kartbild knyts lägesinformation som talar om var dessa skall placeras på kartan. Denna, tillsammans med bildens filnamn, en benämning av kartan samt förbestämda zoomintervall och lagerval, kallas metadata.
Kartpaketet är en datamapp som innehåller en eller flera kartbildsfiler och en fil med alla metadata för de ingående kartbilderna.
Sök kartpaket på DIS hemsida
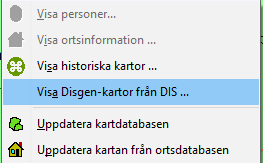
I kartans popup-meny finns valet Visa Disgen-kartor från DIS.
Klicka här och din webbläsare öppnar DIS webbsida med information om kartor som är anpassade för Disgen. Några av dessa är gratis tillgängliga på webbsidan, andra får du köpa i DIS Webbshop.
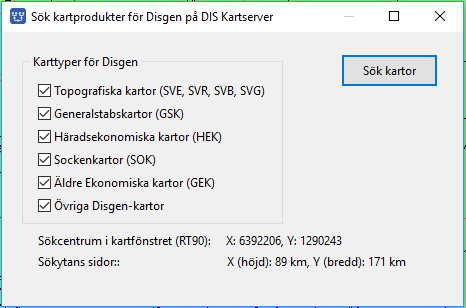
Importera underlagskartor till Datamappen
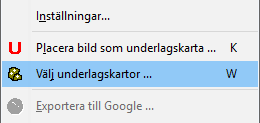
För att importera enstaka paket av underlagskartor klickar du på raden Välj underlagskartor i kartans popup-meny. En dialog med två listor visas.
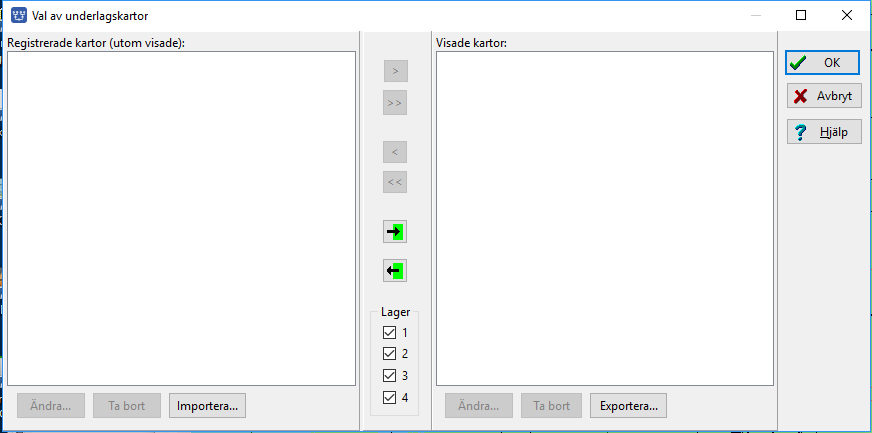
Båda listorna är tomma. Under den vänstra finns en knapp för att importera.
Klicka på Importera och sök sedan upp datamappen som bär kartpaketets namn.
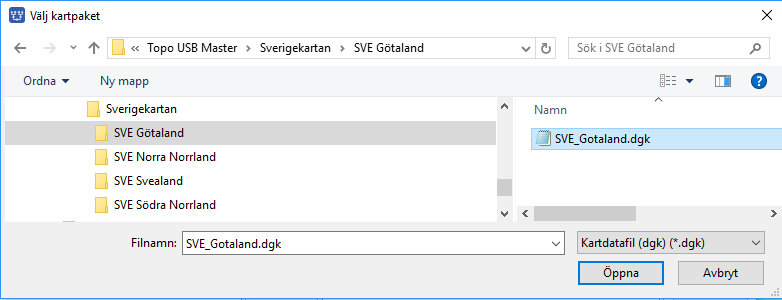
Markera datafilen av typ .dgk och klicka på Öppna.
Kartfilerna i paketet kopieras till datamappen DgMap.
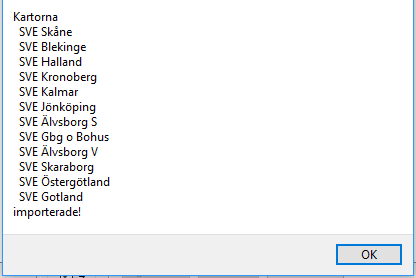
Tryck på OK.

Kartorna visas i den vänstra listan över Registrerade kartor. Resultatet är att de importerade kartbilderna nu är kända av programmet, men för stunden ”passiva”. Bakom kartans benämning syns inom parentes kartans metadata och lagringsplats.
Placera underlagskartor i kartförrådet
Kartförrådet är en från Disgen helt fristående lagringsplats för större mängder av underlagskartor. Hit kan man enkelt kopiera in ett flertal kartpaket från hårddisk, DVD eller USB. Normalt har du bara ett kartförråd till din Disgen-databas.
Ange plats för kartförrådet
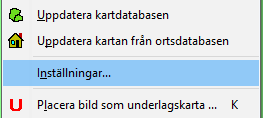
Dialogen för Kartans inställningar når man från Kartans popup-meny!
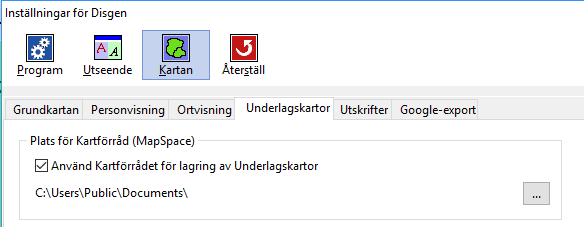
Markera i checkrutan om du vill utnyttja Kartförrådet! Raden under blir då synlig och nu kan du välja platsen för ditt Kartförråd.
En lämplig plats för kartförrådet är samma mapp som du använder för Disgens datamapp, d.v.s. Den här datorn > Dokument > Disgen (C:\Users\Björn\Documents\Disgen)
Klicka på knappen för att komma till Windows Utforskare. Välj plats för det nya kartförrådet (eller ett tidigare skapat kartförråd). När du klickar på Välj mapp får du se adressen till valt kartförråd.
Med ett klick på OK stängs dialogen för Inställningar och kartförrådet skapas om det inte redan finns på angiven adress.
Kartförrådet skapas
Om det angivna förrådet anges för första gången, kommer en mappstruktur att skapas på den angivna platsen.
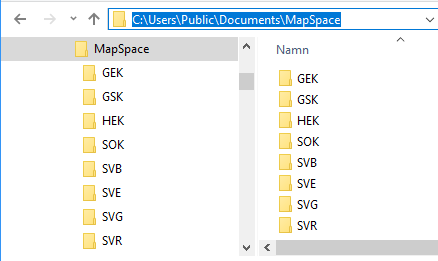
I mappen C;\Users\Public\Documents\ har mappen MapSpace skapats och med den ett antal underlappar. Var och en av dessa anger en TYP av underlagskarta för Disgen.
- GEK = Gamla (äldre) Ekonomiska Kartan
- GSK = Generalstabskartan
- HEK = Häradsekonomiska kartan
- SOK = Sockenkartan
- SVB = Blå kartan
- SVE = Sverigekartan
- SVG = Gröna kartan
- SVR = Röda kartan
Det är i denna struktur du fyller på med de kartor du skaffar dig eller redan har på DVD eller USB.
En kartlogg visas
När du stängt dialogen med Inställningar visas följande dialog.
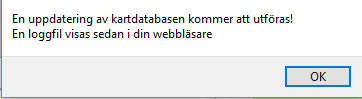
En kartlogg berättar om innehållet i kartdatabasen. Loggen har tre delar.
Del 1: Sammanfattning av innehållet i kartdatabasen.
I detta exempel har vi tidigare importerat kartpaketet Sverigekartor för Götaland med 12 kartor till Datamappens DgMap!
Del 2: Innehållet i Datamappen. En kort beskrivning berättar var din Datamapp är belägen. Sedan följer en lista över de kartor som Disgen nu känner till. Efter varje karta visas kartans metadata.
Del 3: Innehållet i kartförrådet. En kort beskrivning berättar var ditt Kartförråd är beläget och hur det är strukturerat. De olika förberedda karttyperna är listade.
Sedan följer en tabell med de olika nivåerna (= undermapparna) som skapats och under denna listas de kartvolymer, kartpaket och kartor som Disgen identifierat i Kartförrådet.
Fyll på med kartor i Kartförrådet
Under TYP-mappen skapar du sedan en ny undermapp som talar om vilken VOLYM du hämtar kartorna från.
I exemplet ovan ser du att vi i mappen SVE skapat mappen för volymen Sverigekartor. I denna har vi i sin tur kopierat in kartpaketet SVE Svealand med sina bildfiler och metadatafilen av filtypen DGK.
I kartpaketen finns för varje kartfil också en metadatafil av typen JGW som möjliggör användningen av kartorna i ett generellt GIS-program, t.ex. QGIS. Dessa filer används inte av Disgen.
Då mappstrukturen på DVD och USB med de färdiga Disgen-kartorna kan variera så finns i programmets Hjälptext, avsnittet Lagring av underlagskartor detaljanvisningar hur du kopierar in de olika Disgen-kartorna till kartförrådet.
Kartförrådet ska ha följande trädstruktur:
Kartloggen
Om din kart-DVD eller –USB innehåller en volym-mapp kopierar du in denna direkt under TYP-mappen. Annars får du under TYP-mappen skapa en ny undermapp som talar om vilken VOLYM du hämtar kartorna från.
Här har vi tagit Mappen Röda kartan från USBn med de Topografiska kartorna och lagt den i SVR-mappen i kartförrådet. Innehållet i MapSpace blir då:
I kartpaketen finns för varje kartfil också en metadatafil av typen jgw som möjliggör användningen av kartorna också i ett generellt GIS-program, t.ex. QGIS. Dessa filer används inte av Disgen men stör heller inte i Kartförrådet.
Då mappstrukturen på DVD och USB med de färdiga Disgen-kartorna kan variera så finns i programmets Hjälptext, avsnittet Lagring av underlagskartor detaljanvisningar hur du kopierar in de olika Disgen-kartorna till kartförrådet.
Uppdatera kartdatabasen efter ändring
När du ändrat innehållet i Karförrådet måste du göra en uppdatering av kartdatabasen. Högerklicka i kartfönstret och välj Uppdatera kartdatabasen.
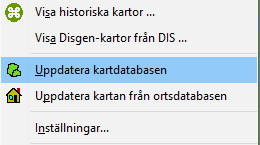
En ny kartlogg visar det nya tillståndet hos kartdatabasen.
I första delen ser vi antalet identifierade kartor i Datamappen, i Kartförrådet och slutligen totala antalet kartor i Disgens Kartdatabas.
Andra delen är oförändrad, se exemplet ovan.
I tredje delen av kartloggen ser vi listan av den inkopierade volymen De Röda kartorna.
Här listas alla kartor efter mappstrukturen TYP – VOLYM – PAKET – KARTA. Även här visas metadata per karta.
Vid deaktivering/aktivering av ett kartförråd, sker en uppdatering av kartdatabasen och en ny kartlogg skapas. Ändras innehållet i kartförrådet måste en manuell uppdatering utföras.
Visa underlagskartor
Visa kartornas täckning
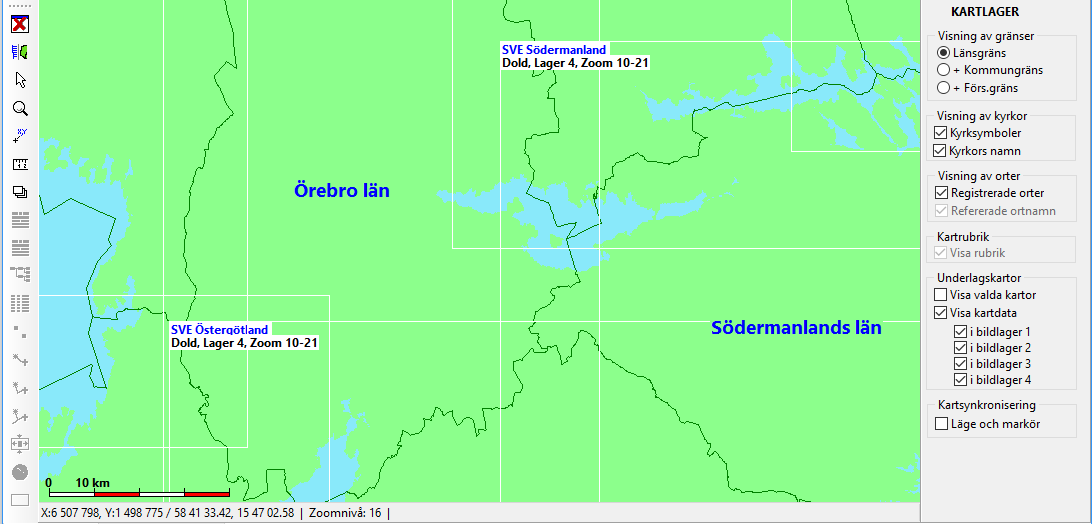
I lagerpanelen kan du markera Visa kartdata. Då framträder vita rutor som markerar den yta respektive karta täcker. Här ser vi bl.a. Sverigekartorna för Östergötland och Södermanland.
Under kartans namn visas också aktuella metadata inkl tillståndet Dold/Synlig, som indikerar kartans plats i dialogen Välj Underlagskartor. Namnen på rutorna visas då det finns plats inom resp. ruta. Så ser du ingen information får du zoom in till informationen framträder.
Gör kartorna ”synliga”
Det finns några olika villkor som måste vara uppfyllda för att en kartbild skall bli synlig.
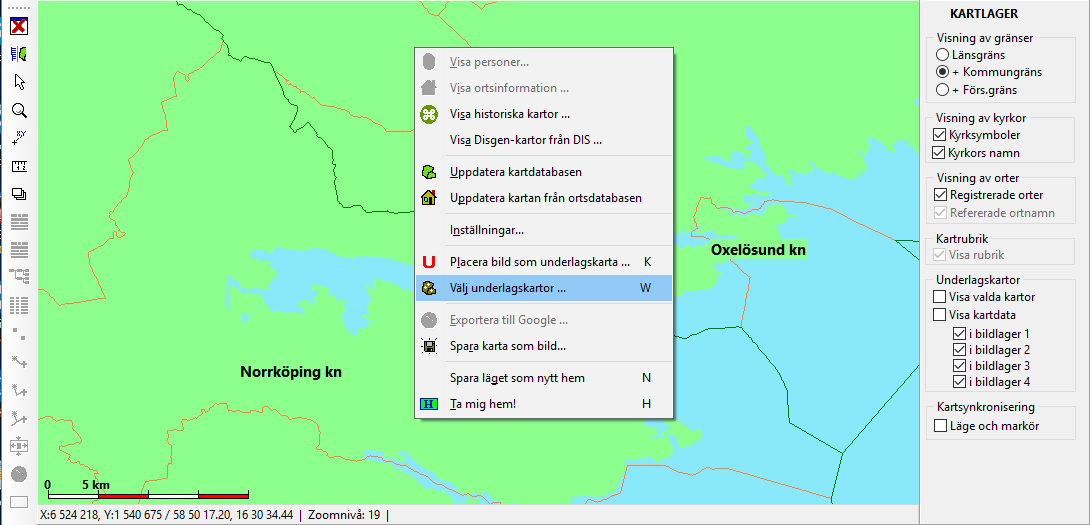
Först måste du aktivera kartorna, dvs göra kartorna synliga, i Dialogen Val av underlagskartor:
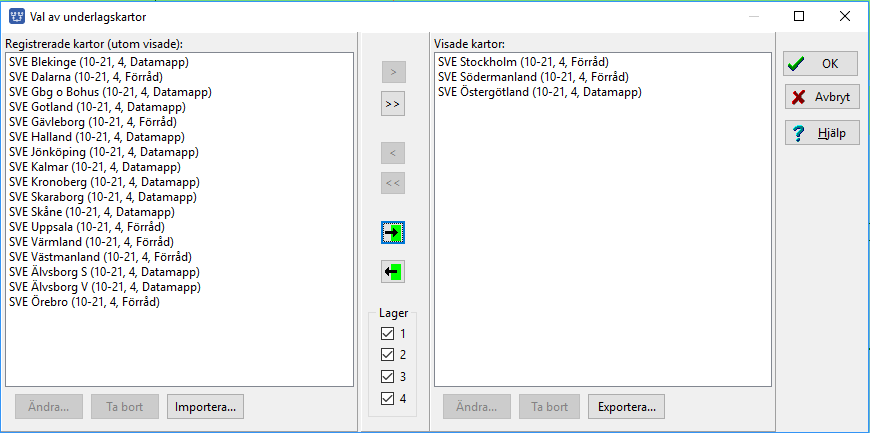
Efter import och aktivering av kartförråd ligger kartorna ”dolda” i vänstra kolumnen.
För att göra några av kartorna synliga i kartfönstret måste du flytta över dessa till den högra listan med Visade (dvs valda) kartor.

Markera en eller flera kartbilder till vänster och klicka sedan på knappen med en vinkel åt höger. Kartbilderna flyttas nu till den högra listan.
Med dubbelpilen kan du flytta över alla kartbilder från vänster lista till höger lista.
På motsvarande sätt kan du flytta tillbaka några eller alla kartbilder till den vänstra listan.
Med den tredje knappen med pil in den gröna ytan kan du flytta över alla de kartor som kan visas i det aktuella kartfönstret. Ju mer inzoomat kartfönstret är, dvs mindre yta i kartfönstret, desto färre relevanta kartor flyttas då över till högra listan. Genom att av markera något eller några av kartlagren i boxarna kan du också begränsa aktiveringen till de kartor som bara ligger i markerade lagren.
I kartfönstret ovan ser vi Norrköpings och Oxelösunds kommuner. Därför har kartor som täcker Östergötland och Södermanland flyttats över. Eftersom det finns en viss överlappning mellan Sverigekartorna råkar även Stockholmskartan följa med.
Ett råd är att endast flytta de kartbilder som du avser studera för stunden till den högra listan. Varje synlig kartbild kräver arbetsminne i programmet och många samtidiga kartbilder kan göra Kartan i programmet långsamt. Alltför många samtida kartbilder kan t.o.m. få ditt internminne att ta slut.
Slå på visningen av kartlagren
Ovan beskrevs hur du kunde se kartornas utbredningar. Nu skall du slå på visningen av de kartlager som innehåller de aktiverade kartorna.
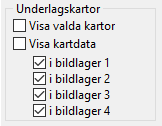
I lagerpanelens boxar för Underlagskartor markerar du Visa valda kartor
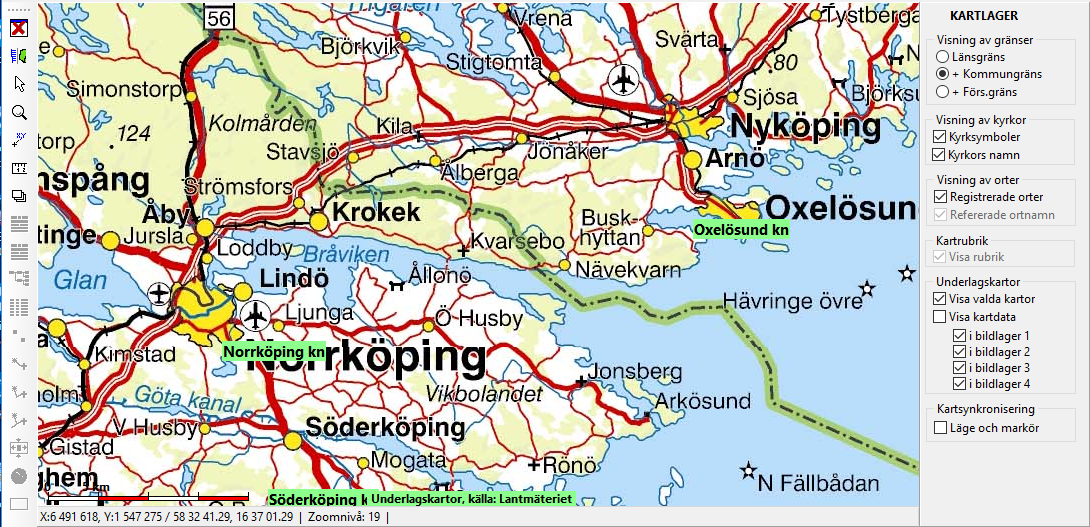
Nu ser du istället för den gröna ytan med gränserna de valda kartbladen. Om du inte ser något så beror det troligen på att du inte har rätt zoomläge inställt. Rulla med mushjulet eller använd Ctrl + +/- för att zoom till lämplig nivå. I statusraden anges aktuellt zoomläge.
Du kan också tillfälligt släcka eller tända de olika lagren genom att markera dessa i boxarna under visningsrutorna i lagerpanelen. Dessa val påverkar visningen av både kartdata och kartorna själva.
Du kan också momentant släcka och tända ett eller flera lager genom att trycka på någon av siffertangenterna för resp lager (1-4). Nytt tryck slår åter på kartan. Håll nere siffran så växlar kartvisningen. Så fort du flyttar eller zoomar kartfönstret så visas på nytt alla släckta kartor.
Ändra egenskaper för underlagskartor
I dialogrutan Val av underlagskartor kan du ana knappen Ändra, en under varje lista. När du markerar en kartbild så framträder knappen.
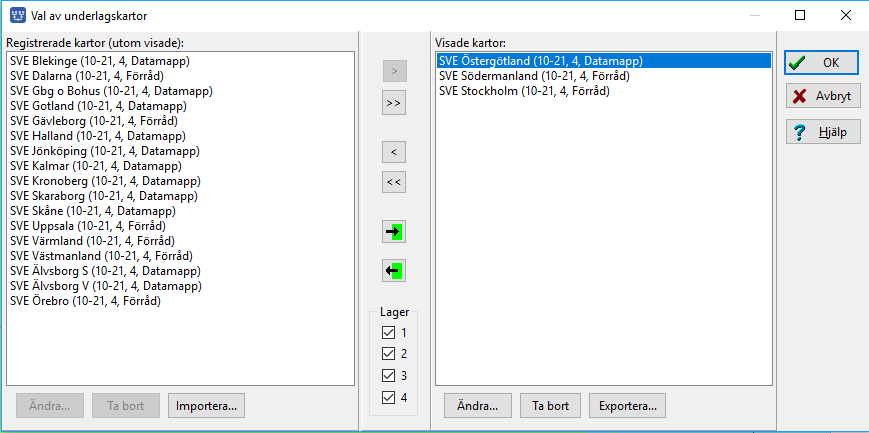
Klickar du på knappen får du upp en dialogruta med egenskaperna för denna.
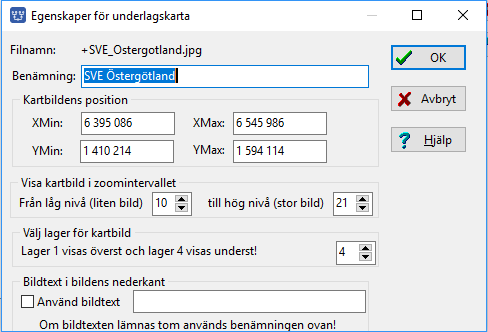
Alla egenskaper går att ändra men vissa bör du inte röra alls. Rör inte koordinatvärdena. Dessa definierades när kartan importerades.
Du kan ändra zoomnivåer, bildlager och om du vill ha en synlig etikett i kartbildens nederkant.
När du trycker OK kommer de nya värdena att omgående gälla.
Ändra egenskaper för grupp av underlagskartor
Om du markerar flera kartor i någon av listorna kan du ändra inställningarna för alla dessa.
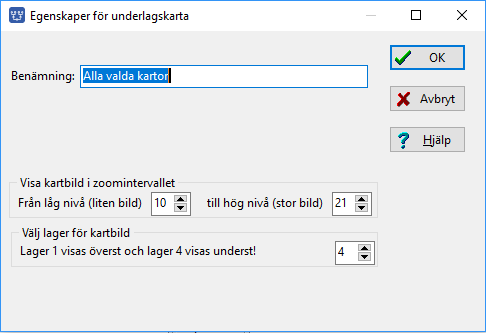
Klickar du på knappen får du upp en dialogruta med egenskaperna för denna.
Skapa kartöverlägg för Google Earth Pro
Som komplement till släktens levnadsbanor på Google Earth Pro kan även orterna illustreras med en tidsaktuell karta. Med hjälp av en lämplig storskalig karta kan ett kartklipp med kartfönstrets innehåll sparas som en kartbild tillsammans med en KML-fil som beskriver kartbildens plats för Google Earth Pro.
Välj en detaljerad storskalig kartvy i kartfönstret för orten. Fönstrets storlek bestämmer bildstorleken så vill du ha en lite kartbild får du göra motsvarande kartfönster i samma storlek. Dra ut ortens namn från ortpanelen med musen och släpp den i kartan. Kartan centreras och den röda pricken blinkar på ortens läge.
Stäng ort- och lagerpanelerna, släck personinformation och högerklicka sedan i kartan. Välj Spara karta som Google överlägg…
När kartbilden och KML-filen skapats visas:
Två filer lagras i DgMap: en bildfil och en KMLfil. Du kan se kartöverläggets namn i dialogen Val av underlagskartor, där du också kan radera kartöverlägget om du vill (spara INTE kartfilen i DgMap). Ett nytt kartöverlägg för samma ort ersätter automatiskt det gamla.
När sedan en levnadsbana passerar orten kommer denna kartbild att komplettera levnadsbanan vid Google-exporten.
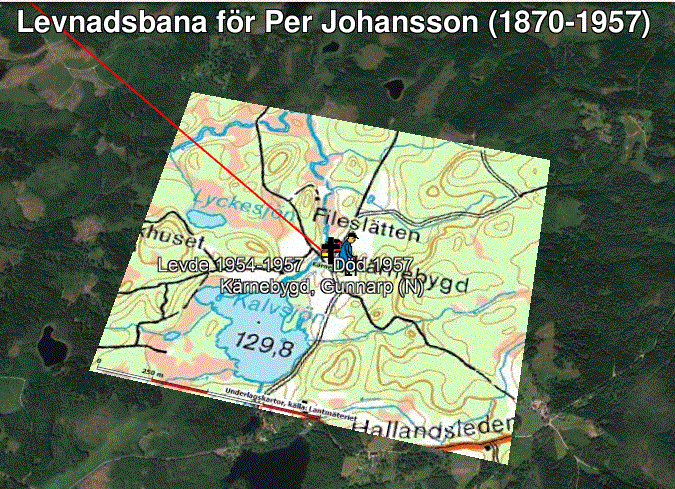
Exportera underlagskartor
Underlagskartor som du tidigare importerat till DgMap eller själv placerat med placeringsverktyget, kan du kan du exportera som kartpaket och lagra på annan plats, t.ex. i kartförrådet. (Skapa t.ex. en egen typ: EGNA, volymen kan vara Laga Skiften, paketet kan vara Gårdsnamnet och i detta ligger en eller de kartor du själv preparerat).
När du klickar på knappen Exportera ... får du först ange ett namn på ditt paket. En mapp med detta namn skapas, de filer som för stunden är synliga kopieras till denna mapp och därefter skapas en datafil med kartbildsinformation. Filens namn blir paketnamn.dgk. Denna mapp kan du själv manuellt zippa och arkivera. Du kan även dela med dig av dina kartpaket till andra Disgen-användare som har samma kartintressen som du.
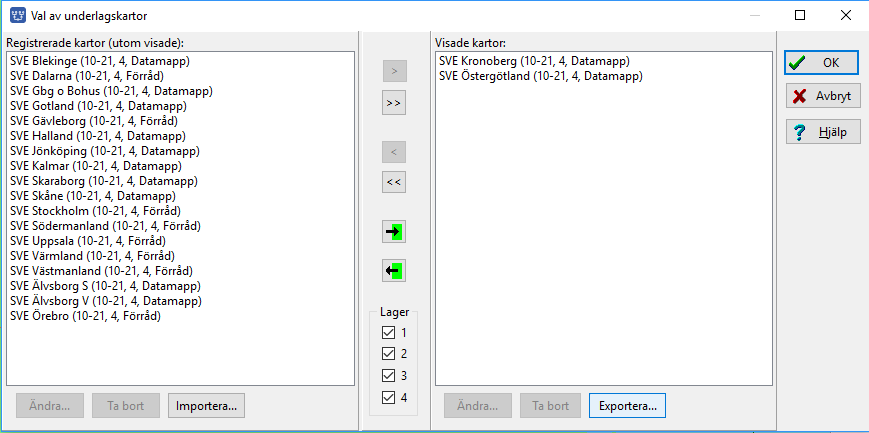
Innehållet i det kartpaket du vill exportera väljer du själv genom att i dialogen Val av underlagskartor placera de kartor du vill paketera i höger lista. OBS: Det är bara kartor i datamappen som kan exporteras (tyvärr saknas kontroll att så är fallet). Klicka på Exportera…

Välj en plats för kartpaketet. Programmet föreslår DgTemp.
Ange namnet på kartpaketet och tryck Spara.
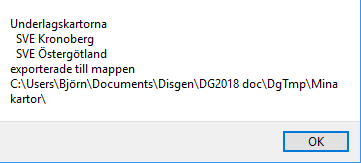
Som svar får du en dialogruta som listar de olika kartorna som ingår i kartpaketet och vart de har kopierats.
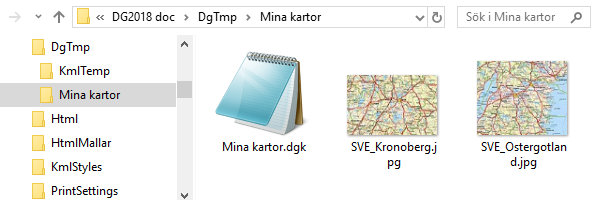
I mappen med kartpaketet hittar du kopior av de valda kartorna och metadatafilen av typen DGK.
Säkerhetskopiera DgMap
I tidigare versioner av Disgen, då inget kartförråd fanns tillgängligt, riskerade datamappen DgMap att bli väldigt stor med många olika importerade kartor. Därför rekommenderades du att särbehandla säkerhetskopieringen och utelämna denna vid säkerhetskopieringen av Disgens datamap. Istället skulle du göra en egen kopia av datamappens DgMap då Disgen-programmet var stängt. Återkopiering av en säkerhetskopierad DgMap skall också ske då Disgen-programmet är stängt.
Med tillgång till ett Kartförråd bör du nu istället placera alla tidigare importerade DISGEN-kartor i detta. I DgMap kan du fortfarande arbeta med placeringen av egna storskaliga kartor, för att efter hand exportera dessa som kartpaket till Kartförrådet. Dessutom sparas automatiskt skapade kartöverlägg för Google Earth Pro (se separat avsnitt ovan) för olika orter i DgMap.
Notera: När du flyttat dina importerade kartor till Kartförrådet skall du alltså vid säkerhetskopieringen av Disgen-databasen markera att du skall ta med underlagskartorna i DgMap!
Läs mer om kartfunktionen.
- I guiden Kartor en introduktion får du en överblick över vad du kan göra med kartor i Disgen.
- I guiden Kartfönstret få de veta mer om kartfönstrets olika paneler, menyer .och knappar
- I guiden Ortens placering och visning på kartan får du tips om hur du enklast hittar och anger orters lägen
- I guiden Släkten på kartan får du veta hur du hämtar och visar personinformation.
- I guiden Släkten på Google Earth får du handgreppen för att följa släkten runt jorden
- I guiden Underlagskartor från DIS får du veta hur du sparar kartor från DIS på din hårddisk.
- I guiden Egna underlagskartor lär du dig hur du kan placera dina egna kartbilder som underlagskartor.
- I guiden Utskrift med kartor ser du hur du kan utforma en utskrift med en eller två kartor.
- I guiden Inställningar och kortkommandon beskrivs hur du kan anpassa din karta och din släktinformation efter dina önskemål och hur du enklast använder de olika funktionerna från tangentbordet.