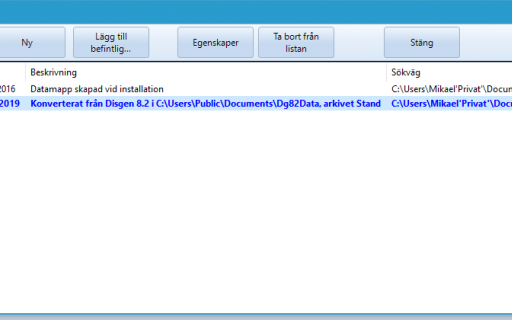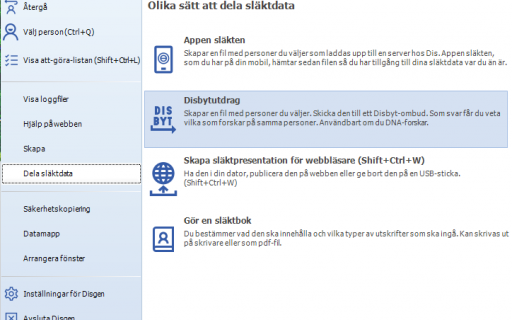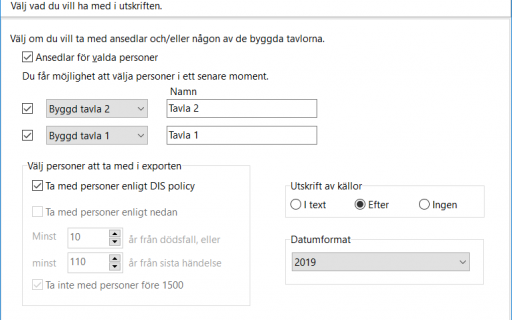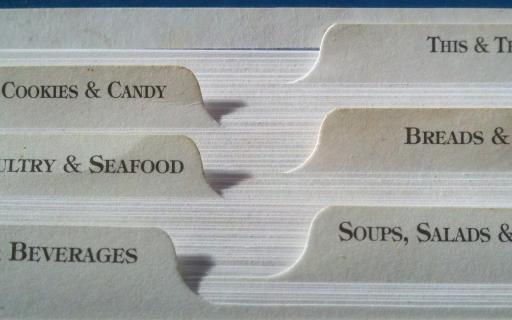Guiden gäller från Disgen 2018. För Disgen 2016 se separat guide.
Sökresultatet från detaljerad sökning visas i ett sökfönster med följande utseende. Söklistan kan också ha skapats på annat sätt än detaljerad sökning. Med högerklick i de byggda tavlorna kan söklista skapas med personerna i tavlan. Tavlorna kan byggas, framförallt stamtavlan, på många olika sätt med hänsyn till både DNA och om biologiska resp icke-biologiska personer ska ingå.
Under huvudfönstrets ordinarie verktygsfält syns ytterligare verktygsval i söklistans fönster. Markering av en rad innehållande alla eller några av de sju kolumnerna medför att du kan välja Personför att visa personens uppgifter i personöversikten. Du kan också välja att Familj för att visa familjeöversikten. Finns personen i en byggd antavla eller stamtavla är knappen aktiv och du kan visa personen där.
Antal sökträffar presenteras ovanför listan med personer.
Snabbsök gör en filtrering i den framtagna söklistan. Skriv in det du vill filtrera i textfältet.
- Andersson gör att alla Andersson blir kvar synliga i söklistan.
- Tar du bort texten Andersson i filtret så återkommer den ursprungliga visningen.
- Siffran 13 i filterfältet visar alla fält som innehåller siffran 13: PersonID 13 och alla datum med 13 i. (visar alla rader där någon kolumn innehåller siffran 13)
Det går att filtrera alla fältens (kolumners) innehåll. Skriv t.ex. in anders och se vad som händer efter varje bokstav.
Dropplistepilen för Synliga kolumner ger dig två val:
- Synliga kolumner: Bocka för vilka av de sju kolumnerna PersonID, Efternamn, Förnamn, Född, Död, Födelseort, Dödsort du vill ha synliga i fönstret.
- Visa alla kolumner
Du kan stuva om ordning mellan kolumnerna genom att markera ett kolumnnamn och dra till platsen du vill ha kolumnen. Söklistan kan också sorteras genom att man klickar på någon av kolumnnamnen PersonID, Efternamn, Förnamn, Född, Död, Födelseort, Dödsort.
Värt att notera är att raderna sorteras alfanumeriskt vilket innebär att datum som inte är exakta sorteras för sig med utgångspunkt från den inledande texten.
Genom att högerklicka i söklistan får du fler möjligheter, se kapitlet nedan.
Högerklick i söklista
Högerklick på markerad rad ger ytterligare valmöjligheter:
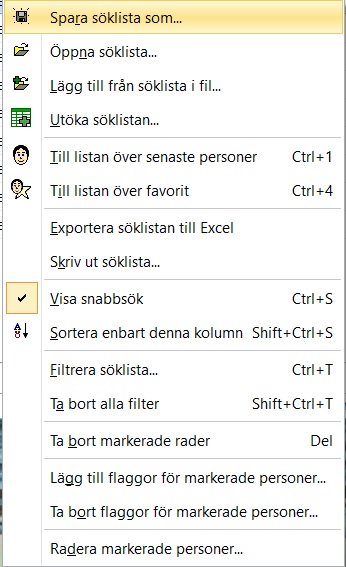
Spara söklista som…
Utforskaren, i läge Spara som öppnas. Namnge filen som sparas i din datamapps underkatalog och filen får filändelsen *dgseek.
Öppna söklista
Utforskaren öppnas och visar innehållet i din DgTmp katalog, välj tidigare sparad fil, *.dgseek.
Lägg till från söklista i fil…
Utforskaren öppnas och visar innehållet i din DgTmp katalog. Välj tidigare sparad fil och innehållet från den läggs till i den redan öppnade söklistan.
Utöka söklistan
Söklistan kan fyllas på med fler önskade personer. Endast ett val i taget är möjligt men du kan upprepa det obegränsat antal gånger. Fundera noga igenom vilka val du gör och vilket resultat det ger beroende på i vilken ordning du gör valen.
Till listan över senaste personer
Personen blir synlig bland senaste personer i den dynamiska sökfunktionen, välj person.
Till listan över Favorit
Exportera söklistan till Excel
Utforskaren öppnas och visar din datamapp/DgTmp katalog med ett föreslaget filnamn söklista1.xls. Justera namnet andra gången du exporterar och välj Spara. Den sparade filen söklista1.xls kan öppnas i Excel eller t.ex. Open office.
Skriv ut söklista…
En dialog öppnas som inte behöver beaktas utan klicka OK så visas ett fönster med förhandsvisning av utskriften. Dra ut det så du ser hela innehållet. Klicka på Skriv ut.
Visa snabbsök
Under huvudfönstrets ordinarie verktygsfält syns ytterligare verktygsval, t.ex. Snabbsök, i söklistans fönster. Visa snabbsök ger möjlighet att visa och dölja verktygsvalen. Genom att markeras med bock så visas söklistans verktygsfält. Valet tas bort genom att välja Visa snabbsök en gång till så försvinner bocken.
Sortera enbart denna kolumn
Klicka på kolumnens namn så sorteras söklistan efter den kolumnen. Alternativt peka på kolumnen med muspekaren, högerklicka och välj Sortera enbart denna kolumn.
Filtrera söklista..
Välj någon av kolumnerna du vill filtrera. Fyll i filtreringsvillkor, för PersonID fyller du ett nummer, och klicka OK.
Välj Filtrera söklista.. igen för att prova annan filtrering eller välj Rensa.
Ta bort alla filter
Återställer söklistan så den visar alla träffar.
Ta bort markerade rader
Markerade rader tas bort från visad söklista med detta val. Du kan markera en grupp av rader genom att markera den första och sedan markera den sista i gruppen med Shift-tangenten nedtryckt. Du kan markera spridda rader i söklistan genom att markera dem med Ctrl-tangenten nedtryckt.
Lägg till flaggor för markerade personer…
Här kan du välja redigera flaggor och skapa en ny flagga för att sedan välja den flaggan för markerad person. Markera den flagga du önskar och välj enkelpil höger så den hamnar under Aktuella flaggor och avsluta med OK. Du kan markera grupper av personer med Shift- och Ctrl-tangenter på samma sätt som ovan.
Läs mer om flaggor i guiden Flaggor.
Ta bort flaggor för markerade personer …
Markera den flagga du önskar ta bort från aktuella flaggor och välj enkelpil vänster så den hamnar under Tillgängliga flaggor och avsluta med OK. Du kan markera grupper av personer på samma sätt som ovan.
Radera markerade personer
Markerad person raderas ur databasen med detta val. OBS! Du kan markera grupper av personer med Shift- och Ctrl-tangenter på samma sätt som ovan.
Väljer du att radera markerad person så öppnas fönstret Radera personer.
OBS! Klickar du OK här raderas de markerade personerna från databasen.