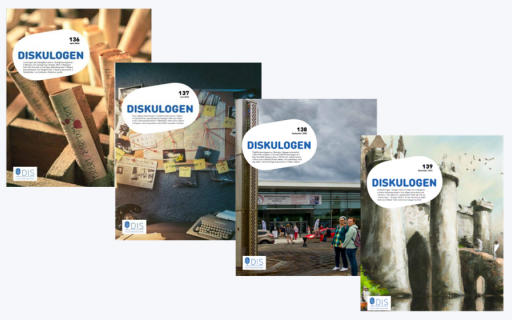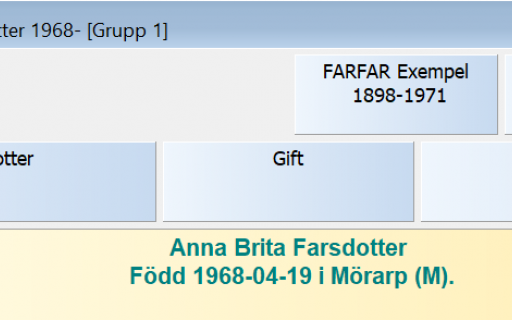Texten skriven av Torgny Larsson och uppdaterad 23 februari 2022 med information om Windows 11 och Disgen 2021.

Större text på skärmen med DPI-skalning i Windows
På dagens nya bildskärmar med hög upplösning kan det ibland vara svårt att läsa texten. En möjlighet är då att välja en lägre upplösning på skärmen, men det finns också ett annat enkelt sätt att öka storleken på text – utan att ändra upplösningen. Det är att använda Windows egen förstoring, vilket kallas för DPI-skalning i Windows. Fördelen med den är att ändringen slår igenom på alla applikationer du använder.
På många datorer som säljs idag med högupplösta skärmar, är DPI-skalning inlagd som standard, t.ex. 125 eller 150 %. Det brukar då kallas för rekommenderad förstoring. På samma sätt har man även valt en rekommenderad skärmupplösning, som ofta är den största möjliga, t.ex. 1920x1080.
De olika programmen du använder på din dator kan ofta även ha egna funktioner för att göra texter, bilder och andra objekt större eller mindre. Det finns t.ex. i webbläsare och ordbehandlingsprogram.
Nedan beskrivs inställningarna i olika Windows-versioner.
Windows 11
I Windows 11 fungerade dessa inställningar som i Windows 10 (se nedan). Dock ser det hela lite annorlunda ut i Windows 11 men du ska kunna känna igen dig utifrån nedanstående beskrivning.
Windows 10
1. Högerklicka på skrivbordet och välj Bildskärmsinställningar.
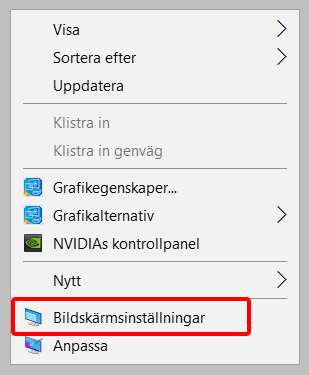
2. Under alternativet/fliken Visningsalternativ välj önskad förstoring under Skala och layout. I Windows 11 heter det endast Skala.
(Vilka alternativ som visas kan bero på skärmupplösningen).
Observera eventuell rekommendation eller varning.
3. Observera att vissa program/appar inte tillämpar skalningsändringar förrän du stänger och öppnar dem igen.
Nu ska du ha ändrad textstorlek utan att ha ändrat skärmupplösningen.
Windows 10 - alternativ
Det kan se ut lite olika ut i olika uppdateringar av Windows 10 men principen är densamma.
Windows 8 och 8.1
I Windows 8 fungerade dessa inställningar som i Windows 7 (se nedan).
Windows 7
1. Högerklicka på skrivbordet och välj Skärmupplösning.
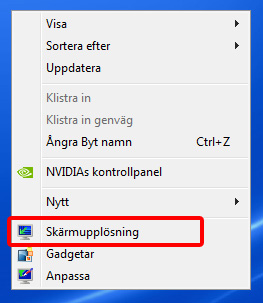
2. Klicka på Förstora eller förminska text och andra objekt.
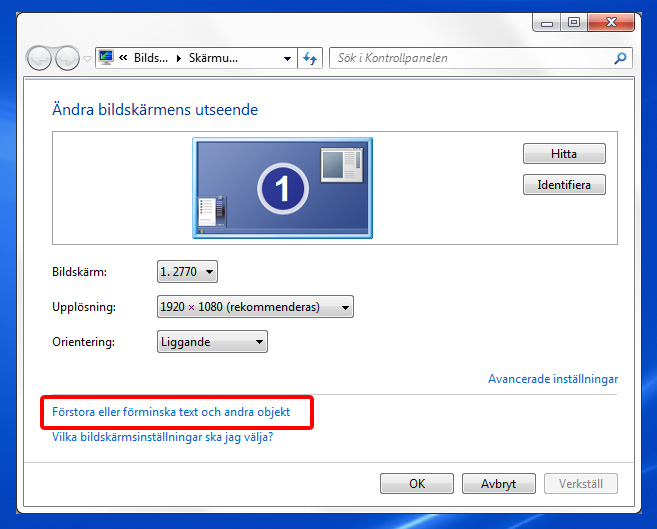
3. Välj önskad förstoring Mindre, Medel eller Större och klicka Verkställ
(Vilka alternativ som visas kan bero på skärmupplösningen).

4. För att inställningarna ska slå igenom måste du logga ut först. Välj Logga ut nu.

5. När du loggar in igen har du fått ändrad textstorlek utan att ändra skärmupplösningen.
Disgen 2021
Disgen hanterar förstoringen själv, d.v.s. förstorar texter och ikoner enligt den förstoringsgrad du angivit.
I DISGEN finns dessutom möjligheten ändra textstorleken under Verktyg > Inställningar > Utseende > Familjeöversikt. Men det påverkar endast textstorleken på det som registreras, inte i menyer och ledtexter. Gäller för Familjeöversikten och till delvis även för Person- och Relationsöversikterna.
Du kan också få bättre läsbarhet om du väljer en lägre upplösning på skärmen, t.ex. 1920x1080 i stället för rekommenderat 2560x1600.
Några begränsningar i Disgen 2021
- Ändra inte förstoring när Disgen är igång. Avsluta Disgen innan du ändrar förstoring.
- Att använda två skärmar med olika förstoring ger problem.
- Storleken och placeringen av panelerna i Person- och Relationsöversikt följer inte med vid ändring av förstoring. Välj då att använda standardutseende (standardpaneler).
- Några ikoner förstoras inte korrekt, t.ex. lampan, ikonerna framför notisraderna samt ikonerna i ort- och källträd.
Andra program
De olika programmen du använder på din dator kan ofta även ha egna funktioner för att göra texter, bilder och andra objekt större eller mindre. Det finns t.ex. i webbläsare, ordbehandlingsprogram och bildbehandlingsprogram.