Tjänsten ger också miljömässiga fördelar då den erbjuder möjlighet till resfria möten.
Introduktion
Zoom är ett program som används för att hålla digitala online möten med två till många deltagare. Det finns två grundläggande sätt för att koppla upp sig och delta i ett möte, antingen via en webbläsare, t.ex. Google Chrome eller Microsoft Edge (vilka är att föredra) eller en installerad klient på din dator. Om du ska vara värd (host) i ett möte rekommenderas det att installera den på din egen dator. Om du bara ska delta någon enstaka gång i ett möte går det bra att ansluta till ett möte via en länk och lösenord i din webbläsare. Vanligtvis får du en länk till mötet av mötesorganisatören via till exempel e-post (mail) innan mötet. Länken innehåller all anslutningsuppgifter till mötet inklusive ett lösenord (passcode).
Det är gratis att registrera sig, ladda ned och använda programmet. Du behöver dock inte vara registrerad och ha ett konto på Zoom för att enbart deltaga i möten. För att arrangera och skapa möten behöver du dock ha ett konto.
Är man 3 eller flera personer i mötet är tiden begränsad till 40 min i gratis versionen. Det går dock alldeles utmärkt att starta om mötet efter 40 min. För att uppnå det bästa resultatet behöver du en dator med mikrofon, uttag för hörlurar och en kamerafunktion. Det går även att använda en telefon eller läsplatta.
Du kan se en lite längre video om hur du som deltagare använder videokonferenssystemet Zoom i dina möten samt fördjupa dig i texten nedan.
Ansluta till Zoom möte
Det är väldigt lätt att installera (görs nästan automatiskt första gången du kopplar upp dig). Du kan installera klienten i förväg om du inte redan har gjort det. Ladda ned den från Zoom Download Center det är "Zoom Desktop Client" du ska använda.
Testa gärna med deras Join Meeting Test.
Instruktioner för att ansluta och använda Zoom finns också på Zooms egna sidor. Eller så kan du söka på Internet efter ytterligare instruktioner och tips. Tjänsten har blivit väldigt populär så det finns mycket information om den på Internet.
Längst ned på denna sida finns det tre länkar till tre dokument med detaljerade instruktioner om hur du installerar Zoom klienten och deltar respektive planerar och leder Zoom möte.
Koppla upp dig så här
- Innan ett möte ska du få en länk för anslutning till mötet oftast via ett e-mail, kan också skickas ut med SMS.
- Den innehåller en passcode för mötet, inbäddat i länken.
- Länken gäller bara för aktuellt möte, ta bort meddelandet efter mötet.
Från datorn
- Klicka på möteslänken i kallelsen som du fått. Om du har Zoom klienten installerad får du en fråga om att starta/öppna den.
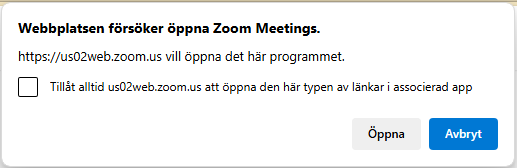
- Klicka "Öppna".
- Ibland kan du komma in direkt i mötet annars får du vänta på att mötet startar.
Eller
- Surfa till https://zoom.us/
- Klicka på Delta (Join) uppe till höger.

- Då får du ange mötes-ID som ska finnas i meddelandet och klicka på knappen Join.
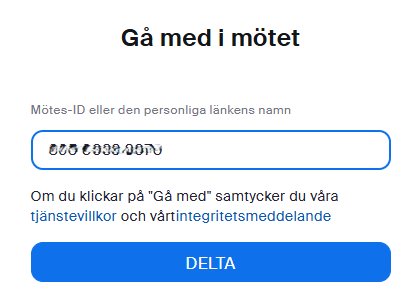
- Om du har Zoom klienten installerad får du en fråga om att starta/öppna den. Gör så!
- Du kan också följa anvisningarna för att ladda ned Zoom-appen så du får den installerad lokalt på din enhet (dator).
- Ibland kan du komma in direkt i mötet annars får du vänta på att mötet startar.
Från mobilen
- Ladda ned Zoom-appen
- Klicka på möteslänken i kallelsemeddelandet. Om inte mötet öppnas automatiskt i Zoom-appen utan du kommer till en webbsida fortsätter du enligt nedan.
- Klicka "Öppna" Zoom-appen på webbsidan och i meddelandet som kommer fram.

- Klicka på den stora blå knappen "Join a meeting" i appen.

- Ange Meeting ID, dvs. de 9 siffror som finns i möteskallelsen, och sedan klicka på den stora blå knappen "Join".

- Ibland kan du komma in direkt i mötet annars får du vänta på att mötet startar.
Mer detaljinformation
Ett uppdaterat dokument om de viktigaste funktionerna i Zoom, för deltagare, skrivet 10 februari 2021, med ändringar och nyheter som tillkommit med de senaste versionerna av Zoom. Det kommer ofta uppdateringar från Zoom, ibland ett par gånger i veckan. Du behöver alltså installera Zoom regelbundet för att ha senaste versionen.
Funktioner i Zoom för mötesdeltagare
En medlem i DIS-Syd har gjort tre dokument med mer detaljinstruktioner om hur du hanterar Zoom, både som deltagare respektive arrangör. Du kan läsa dem här. De är från Juni 2020.
Övrigt
Vi samlar också lite information på vårt gemensamma DIS Forum om Digitala möten och videokonferenser. Titta in där både för att ta del av andras erfarenhet och kanske lämna dina erfarenheter till andra.
