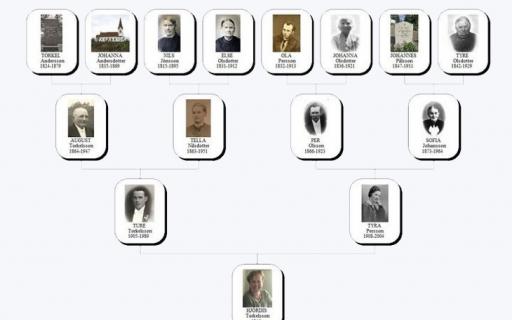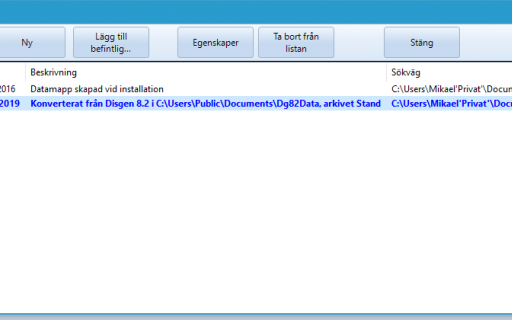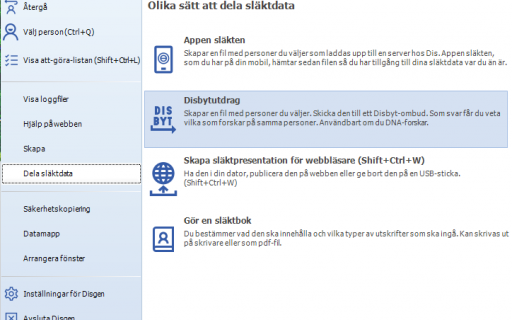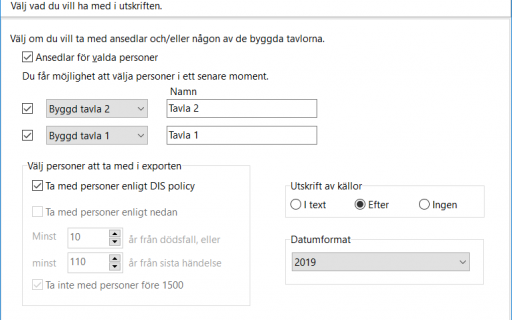Guiden är anpassad för Disgen 2019. I Disgen 2018 saknas några inställningar om Dis policy och ortsbeskrivningar. I Disgen 2016 är mallnumreringen annorlunda samt antal språk som stöds är färre.
Vid exporten skapas en stor mängd filer i formatet *.htm efter en mall som du väljer. Filerna sammansätts till en hemsida med register över ansedlar sorterat efter Person, Efternamn och Ort och placeras, med standardinställning, i din datamapp under en tom mapp som heter Html. Det är tänkt att du sparar Html-filerna där. Där skapas också en startfil för hemsidan som heter index.htm.
Mappen Html med sitt innehåll kan kopieras till ett USB-minne, CD-skiva eller Webb-hotell. För att kunna göra fler webb-presentationer måste du ha en tom mapp som du kan välja att exportera till. Se till att skapa en ny mapp i din datamapp eller töm Html-mappen annars sammanblandas den gamla och den nya webb-presentationens filer.
Starta från huvudfönstrets Menyrad > Verktyg > Exportera personer och välj Exportera till HTML
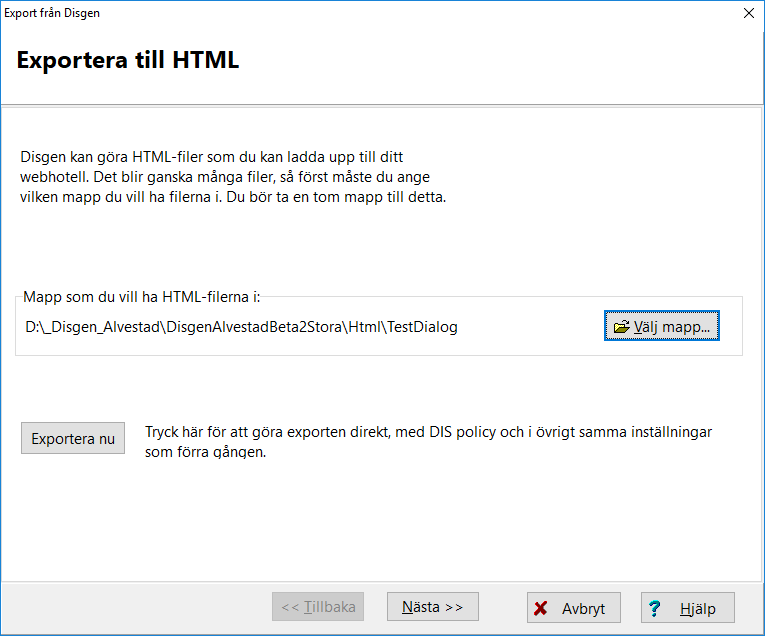
Acceptera föreslaget val och välj Nästa.
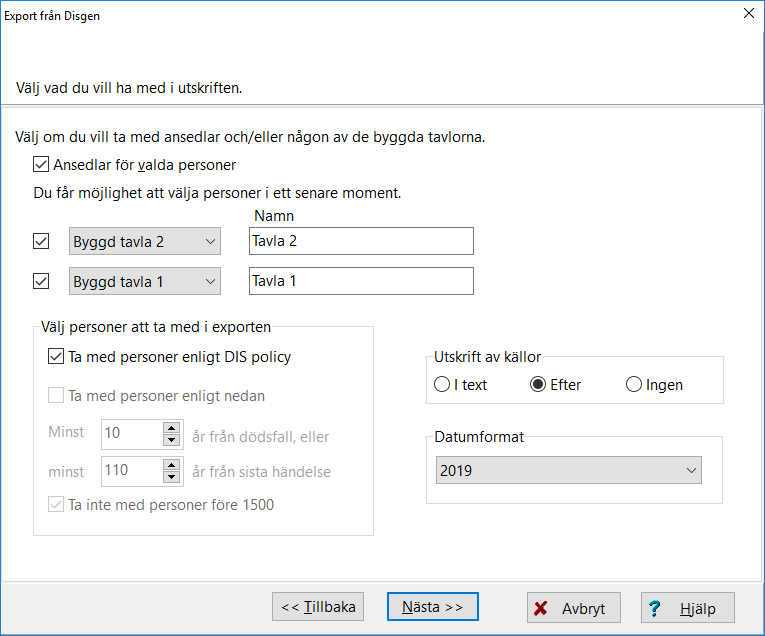
Här finns alternativa val för vad som ska tas med i exporten/utskriften.
Valet Ansedlar för valda personer behöver inget förarbete. Du kan senare välja alla registrerade/inmatade personer eller sortera ut dem efter flaggor om du har skapat sådana och har kopplat personer till dem. Har du byggt en söklista innan så blir den också valbar senare om du gjort detta val här.
Valen Byggd tavla 1 och Byggd tavla 2 kräver förberedelser innan de är valbara.
Förberedelser
För att kunna välja Byggd tavla måste det finnas, en eller flera an- och/eller stamtavlor. Exporten kommer bara omfatta de personer som syns i tavlorna. Du erbjuds inget mer val utan tavlan är urvalet. Läs mer i guiderna Bygga en Antavla och Bygga en Stamtavla.
För att senare kunna välja Söklista så måste den skapas. Det går att göra från tavlan. Den söklistan kan sedan utökas med fler personer. Läs mer om det i guiden Sök (Välj person). Du måste även ha med valet Ansedlar för valda personer.
Här i exemplet bockar du i Ansedlar för valda personer, accepterar Utskrifter av källor efter texten, valt datumformat och klickar Nästa.
Dis policy
Inställningarna här tillämpas på de personer du valt att ta med och är till för att säkerställa att du inte får med personer som inte ska ligga öppet på internet enligt olika lagar och regler.
I ramen Välj personer att ta med i exporten bestämmer du vilka regler som ska gälla för de personer som ska visas i exporten. Dis policy är satt som standard.
Enligt Dis policy anses en person inte leva om personen har en dödsnotis med datum minst 10 år tillbaka. Saknas dödsnotis anses personen inte leva om det finns en sista händelsenotis med datum minst 110 år tillbaka. Personer som inte har dödsnotiser eller händelsenotiser med årtal anses leva. Dessutom anses alla datum före år 1500 som ogiltiga.
Om du inte är nöjd med Dis Policy kan du ta bort bocken i den rutan och själv ange vilka regler du vill ska gälla eller ta med alla personer genom att inte välja någon av rutorna. Ändringen sparas inte. Den måste göras varje gång.
Väljer en av 11 tillgängliga mallar och klickar Nästa.
Läs mer om mallar längt ner.
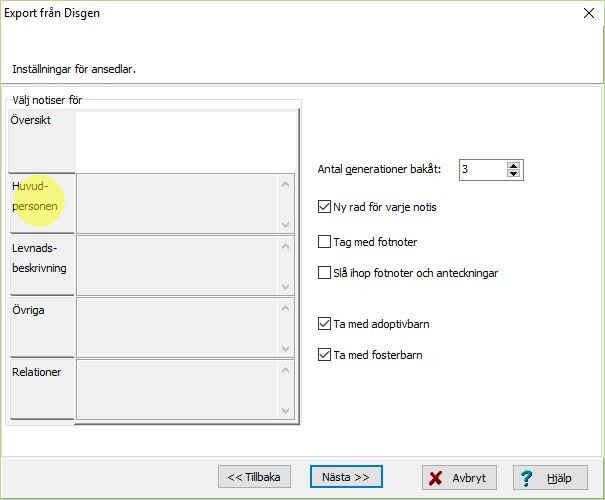
Till vänster finns ett antal flikar. Den översta kallas översikt och det är den som är aktiv när du kommer hit. Översikten visar vilka val som är gjorda under resten av flikarna. I det här exemplet har inga val gjorts.
Klicka på fliken Huvudpersonen.
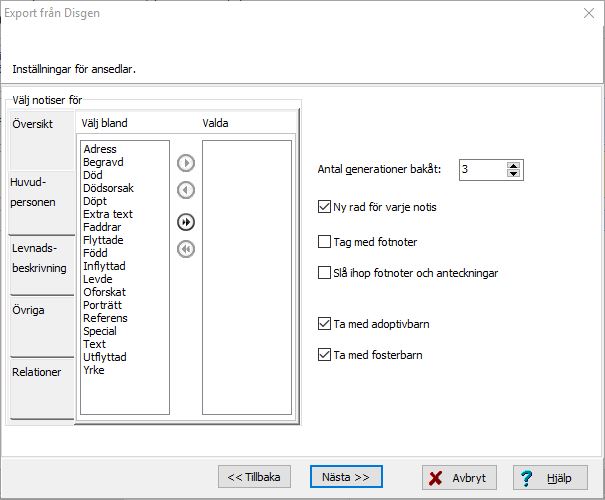
Alla notiser för huvudpersonen finns i vänstra kolumnen Välj bland. Kolumnen Valda är tom.
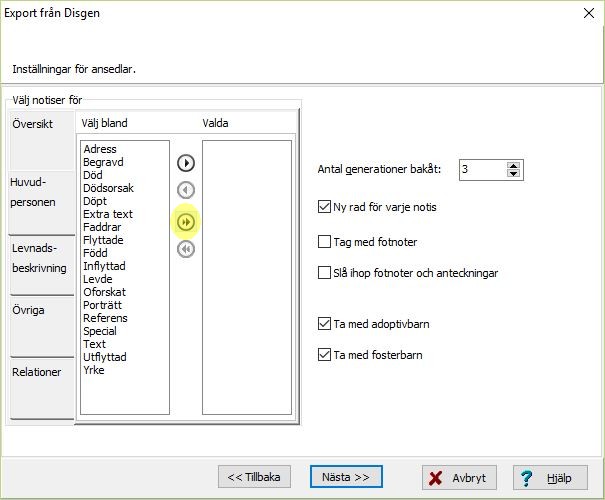
Önskar du att alla notiser ska komma med vid exporten så klickar du på cirkeln med dubbelpil som pekar till höger. Den finns näst längst ner.

De hamnar då under Valda. Klicka på fliken Översikt.
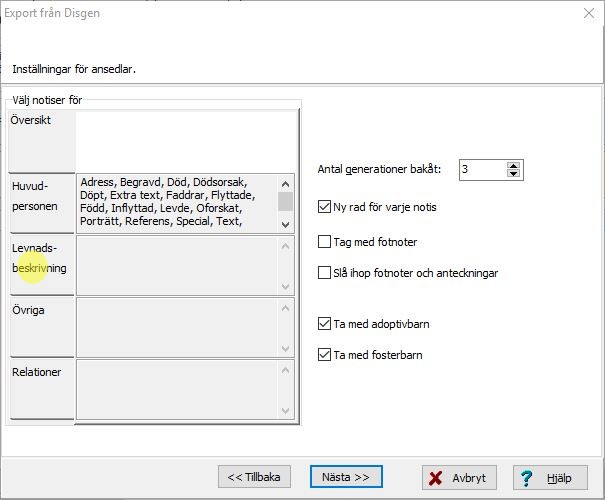
Valda notiser syns då i rutan bredvid Huvudpersonen. Gå sedan igenom samma sak för flikarna Levnadsbeskrivning, Övriga och Relationer. När fliken Översikt är vald ser du vad du valt i de olika delarna.
Tänk på att om du väljer att ta med multimedianotiser så bör det finnas en beskrivning i notisen. Den texten används för att göra multimediafilen klickbar så att den kan spelas upp. Finns ingen beskrivning används filnamnet. Sen måste naturligtvis den som klickar på länken ha en "plugin" eller liknande som kan spela upp multimedia.
För att ta med porträtt för huvudpersonen, välj notistypen Porträtt i fliken Huvudpersonen. Disgen väljer, i panelen levnadsbeskrivningen i personöversikten, bland notistyperna webbild, bild och bokbild om de har markerats som porträtt. Om det finns flera porträtt väljer Disgen i första hand webbporträtt, i andra hand bildporträtt och i sista hand bokporträtt.
Valet av porträtt leder också till att porträttet visas i ansedelns antavla i separata antavlor och stamtavlor om mallen har stöd för det.
Till höger finns fler inställningar. Standardinställning är 3 generationer bakåt och du kan själv ändra antalet med hjälp av uppåt- eller nedåtpil.
Ny rad för varje notis, Ta med adoptivbarn och Ta med fosterbarn. De övriga icke valda rör fotnoter och anteckningar som finns i varje notis.
Klicka sedan på Nästa.
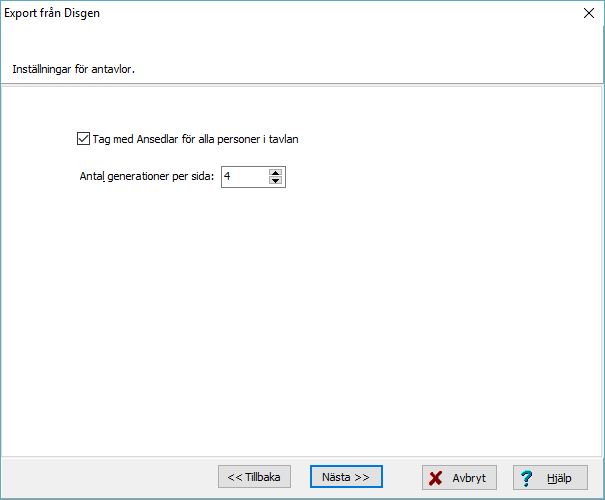
Gjorde du valet Byggd tavla 1 öppnas detta fönster. Standardinställningen är: Ta med ansedlar för alla personer i tavlan och 4 generationer per sida.
Välj Nästa.
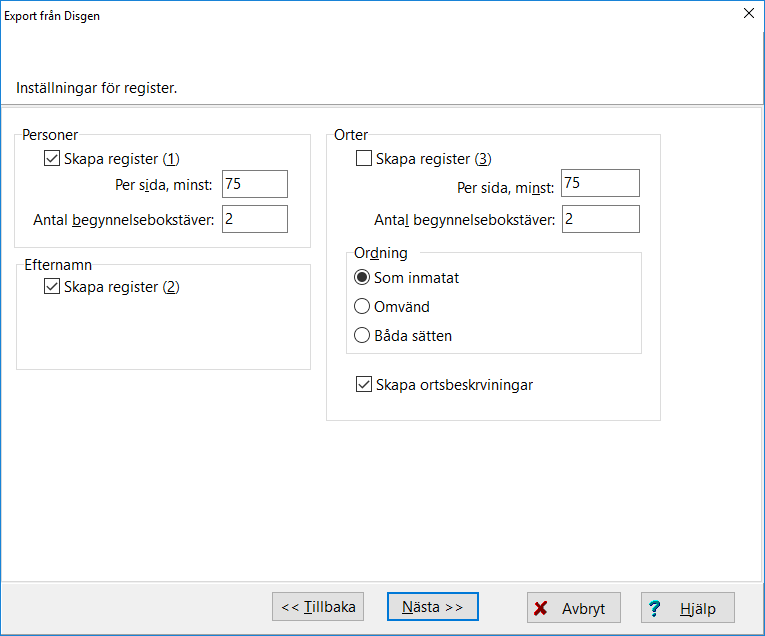
Här väljer du vilka register som ska skapas för Person, Efternamn och Orter. Du bestämmer också vilken ordning orterna och deras underliggande gårdar och torp ska visas i. Ange hur många rader per sida och antal begynnelsebokstäver. Många rader och en begynnelsebokstav kan bli långa listor på en registersida. Prova dig fram på ditt material vad som är optimalt för den som ska leta fram en person eller ort på den skapade hemsidan.
Väljer du att ta med ortsbeskrivningar så skapas särskilda sidor för använda orter som finns i ortsträdet. De kan nås ifrån ortsregistret.
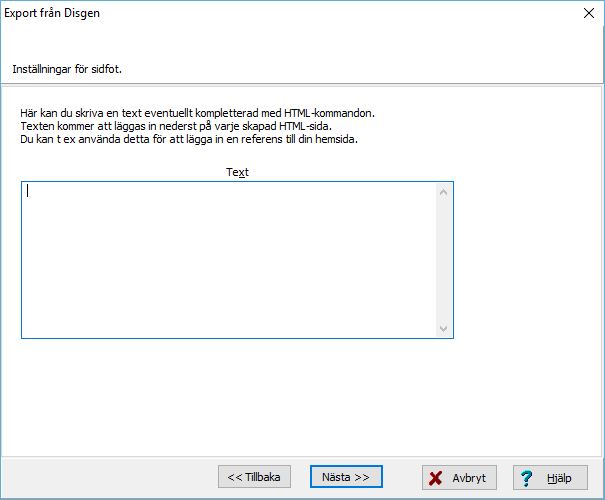
Plats för text längst ned på varje sida. Skriver du in TEST så visas det som nedan. (TEST Framställd 2015-11-26 med hjälp av Disgen version 2016.)
Välj Nästa.
Språkval och ruta Tag endast med text som har språkval om du valt annat språk än Svenska.
Välj Nästa
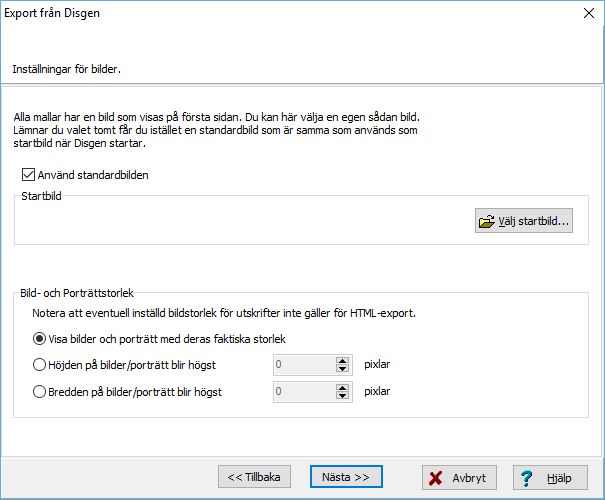
Har du en egen bild Kopiera in den i din egen datamapp/DgPic och välj den som startbild. Det går även att ange höjd o bredd på bilder/porträtt i pixlar. Höjden 300 pixlar fungerar bra.
Välj Nästa.
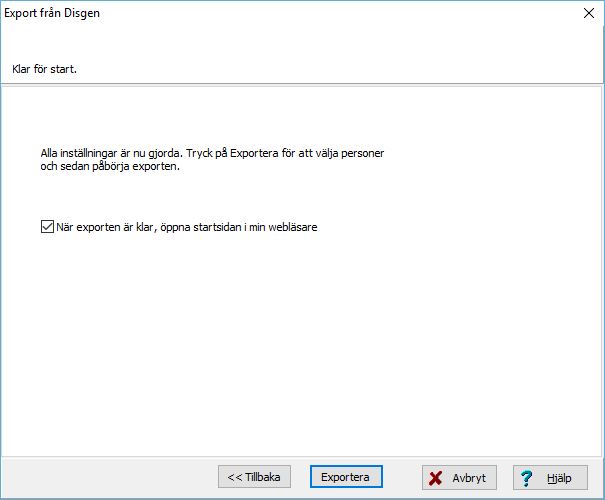
Låt bocken stå kvar så får du se resultatet.
Välj Exportera.
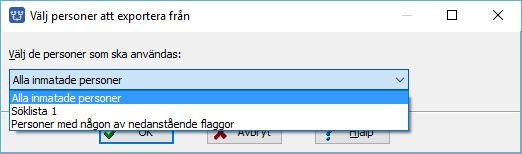
Klicka på dropplistens pil och välj ett av alternativen.
Välj de personer som ska användas ur alternativen:
- Alla inmatade personer. Klickar du OK med detta val startar Exporten
- Söklista 1 finns att välja om det finns en sådan
- Söklista 2 finns att välja om det finns en sådan
- Personer med någon av nedanstående flaggor ger dig möjlighet att välja flaggor.
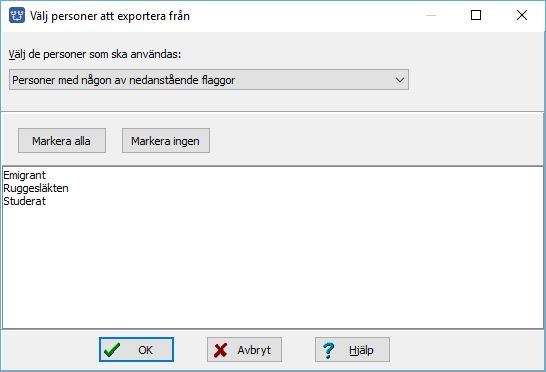
Markera vilka flaggor som ska användas och välj OK.
Exporten startas. När den är klar öppnas den skapade filen index.htm i din internetläsare. Färdiga länkar till alla skapade filer presenteras som en ”Hemsida”.
Mallar
Det finns elva valbara mallar. I beskrivningsfältet står att läsa om vad mallen innehåller och ett exempel visas nedanför.
Hemsidan med sina filer och mappar hamnar, med standardinställning, under din Datamapp/Html. Dit skapas filer som ligger direkt under Html-mappen, *.htm, *.jpg, *.gif, *.inf och mappar som är numrerade samt filer i dem med nr *.htm.
Mallarna Disgen07 och Disgen06 skapar filen picpage.htm direkt under Datamapp/Html.
För att kunna prova olika slags inställningar i exporter/utskrifter till HTML krävs att du hanterar den första exportens/utskriftens filer. Se inledningen ovan om Html-mappen.
Alternativ 1
Under menyradens Arkiv välj Öppna datamappen. Dubbelklicka på mappen Html och ta bort alla filer och kataloger som finns där. Gör sedan en ny export till HTML.
Alternativ 2
Du skapar en ny mapp under Datamapp/Html och döper om den till ex Test 1. Sedan flyttar du alla andra filer och mappar som finns under Datamapp/Html in i den mappen. Nästa gång du provar en export till html kommer det upp ett Popupfönster med texten "Bekräfta. Mappen du valt är inte tom. Den innehåller filen ...Test 1."
Alternativ 3
Skapa en datamapp som du namnger under Datamapp\Html eller på en annan plats eller enhet. Starta sedan Menyrad > Verktyg > Exportera personer och välj Exportera till HTML I det första fönstret väljer du den skapade mappen under Välj mapp.
Hemsidan
Hemsidan startas automatiskt efter din export om du valt det alternativet.
Hemsidan startar du igen genom att dubbelklicka på startfilen som heter index.htm. Den behöver alla filer och mappar som finns under Html-mappen. Använde du alternativ 3 ovan så finns index.htm med alla filer och mappar under den mapp som du namngav.
Skapa din digitala släktbok.
Kopiera hemsidan till en CD/DVD eller ett USB-minne.
Ifrån datorns skrivbord högerklickar du på (startknappen) Start och väljer Utforskaren .
Leta rätt på mappen du angav att html-filerna skulle skapas i. Använde du standardinställningarna så heter den Html och ligger i din datamapp. Kopiera mappen med hemsidans filer till ett USB-minne eller CD-skiva. t.ex. D:\html
Skapa en startfil med notepad.
Ifrån USB-minnet eller CD-skivan högerklicka och välj Nytt > Textdokument. Dubbelklicka på filen Nytt textdokument.txt och skriv in:
@Echo off
Cd\
d:
cd Html\
d:\Html\index.htm
e:
cd Html\
e:\Html\index.htm
f:
cd Html\
f:\Html\index.htm
g:
cd Html\
g:\Html\index.htm
h:
cd Html\
h:\Html\index.htm
Välj sedan Arkiv > Spara
Ge filen ett nytt namn. Högerklicka på Nytt textdokument.txt och kalla den för Start.bat. Den får en annan ikon. När du sen dubbelklickar på den så startar den Index.htm under den katalog där din Export till HTML utfördes. För att redigera den högerklickar du på filen och väljer Redigera. Hade du ett annat namn på din hemsida byter du ut Html till det namnet.
Autorun
Ifrån USB-minnet eller CD-skivan högerklicka och välj Nytt > Textdokument dubbelklicka på filen Nytt textdokument.txt och skriv in:
[autorun]
open=start.bat
icon=Namn.ico
label=Mitt Släktträd
Välj sedan Arkiv > Spara
Ge filen ett nytt namn. Högerklicka på Nytt textdokument.txt och kalla den för Autorun.inf
Ikon
- Sök på webben över att skapa en icon on line och ha en bild i beredskap.
- Kalla ikonen för Namn.ico.
- Kallar du filen *.ico för något annat än Namn.ico kom ihåg att ändra icon=Namn.ico i filen Autorun.inf.
Label
Namnet som syns under enhet i utforskaren då du ansluter USB-minnet eller CD/DVD skivan. t.ex. Mitt Släktträd.
Placera mappen HTML med dess filer och de skapade filerna Start.bat, Autorun.inf och Namn.ico i roten på USB-minnet eller CD-skivan. Om CD-skivan eller USB-minnet har enhetsbokstaven D:\ skall de se ut som nedan
D:\
Html mappen
Autorun.inf
Start.bat
Namn.ico
Hemsidan kommer att startas när USB-minnet eller CD-skivan ansluts till en PC och enheten kommer att visas med sin ikonbild och heta Mitt Släktträd i utforskaren.
Kopiera till Webbhotell
Kopiera hela mappen Html eller den mapp dit du har exporterat Html-filerna, med dess innehåll till den plats som du förfogar över. Från önskad sida, skapa länktext och länka texten till index.html under katalogen Html i din hemsidas filstruktur.