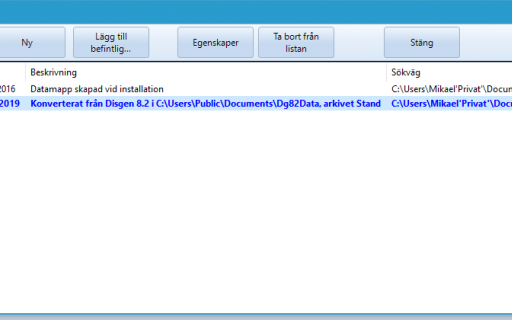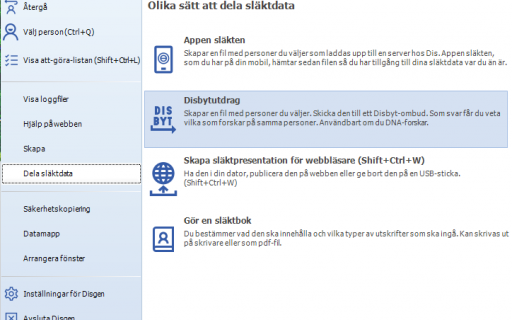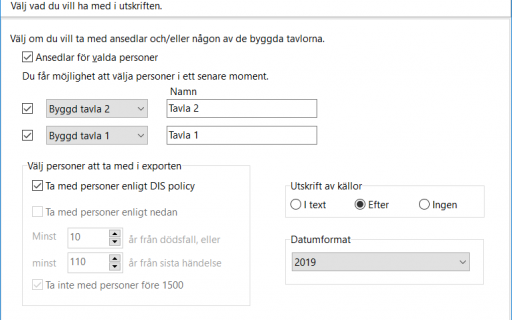Texten gäller för Disgen 2016 till Disgen 2019.
Import av GEDCOM-fil
GEDCOM (GEnealogical Data COMmunication) är en standard för att utbyta data mellan registreringsprogram för släktforskning. Aktuell standard är version 5.5.
För att genomföra import krävs att du har gjort en export till GEDCOM-fil från det program som du har använt tidigare. (Se Fortsättning och Sammanfattningen längre ned).

Från startsidan väljer du att starta Importera en GEDCOM-fil.

Välj fil.

Sök fram platsen där filen ligger och markera den och välj öppna.
Om du inte vet var den ligger är det möjligt att söka rätt på den med hjälp av sökfunktionen i Windows, skriv in ".ged" i sökfönstret så kommer alla gedcomfiler som du har på datorn att bli synliga.

Välj Nästa.

På sidan Välj inställningar behöver du oftast inte ändra något. Välj Nästa.

Om GEDCOM-filen innehåller strukturerade källor måste du Välja Grupp och i Disgens källregister bestämma var (i vilken grupp) källorna ska placeras.
Med strukturerad källor menas källor som är placerade grupper med en organiserad ordning. Du kan sedan placera om dem i källstrukturen efter importen. Se mer i guiden Källor.

Välj Välj Grupp.

Översta gruppen kan inte väljas. Du kan skapa en Ny Grupp på nästa nivå under Översta gruppen och Välja den och sedan OK. Det går också bra att välja en befintlig grupp t ex. Kyrkoarkiv. Välj OK. Läs mer om i guiden Källor.

Välj Nästa.

För att prova att allt stämmer, välj Simulera import och välj sedan Importera. När du väljer Simulera import före den riktiga importen, kan du se eventuella fel och rätta dem innan du gör den riktiga importen.

Den simulerade importen genomförs. När den är klar, visas följande meddelande.

Svara Ja och läs loggfilen. Spana efter felmeddelanden.

Stäng sedan loggfilen. (X i det röda fältet) Du hamnar tillbaks i Startfönstret.
Upprepa sedan proceduren Importera en GEDCOM-fil enligt ovan, men nu utan bock för Simulera. Nedanstående fönster öppnas.

Välj Importera.

Svara Ja och läs loggfilen. Den bör överensstämma med den i Simuleringen.
Skulle loggfilen i den simulerade importen innehålla mycket felaktigheter kan du prova att ändra under Välj inställningar och sedan göra en ny Simulerad import. Löser inte detta ditt problem så kontakta en Disgenfadder för vidare hjälp.
När du stängt Loggfilen syns Startfönstret igen. Importen är nu färdig. Du hittar dina personer genom att använda sökfunktionen.
Ett vanligt fel vid import är att det finns dubbla födelse- eller dödnotiser för en person Vid import till Disgen av en sådan gedcomfil kommer endast en av de dubbla födelse- eller dödsnotiserna med i Disgen. Loggen visar vilka personer det gäller och du kan ändra/komplettera i efterhand.
Kontroll
Gedcom är en lite luftig standard och det är bäst att kontrollera efter import att resultatet blev bra.

Välj sedan från huvudfönstrets menyrad: Sök - Personer

Välj Nollställ sökvillkor, lämna alla fält blanka och välj Sök. (Observera att GEDCOM-importen skapade en flagga)

De personer som fanns med i importen visas i den skapade söklistan. Markera önskad person och välj Familj.

Personen som valdes presenteras i familjeöversikten som centrumperson. Du har nu en databas med de personer som du hade i ditt tidigare registreringsprogram för släktforskning.
Läs vidare i handledningen över hur du skapar nytt, korrigerar och kompletterar din databas.
Fortsättning
Nu är Disgen laddat med de data du hade i ditt tidigare program.
För att sätta dig in i hur Disgen fungerar läser du vidare i guiderna Kom igång för Disgen 2016 användare under rubrikerna Grundläggande funktioner, Registrering, Avsluta och Starta programmet.
Se guiden Detaljerad sökning hur du gör för att studera det som finns importerat i Disgen. Vid importen fick alla personerna en personidentitet. Nästa person som du registrerar får nästa lediga personidentitet efter det senast använda personidentitet.
Sammanfattning
Hur importen lyckas beror på exporten. När du gör en export från ditt tidigvarande registreringsprogram bör du om möjligt använda UTF-8 teckenkodning. När importen är klar kan en del data behöva justeras.
Källor överfördes till en vald grupp av källor. Kontrollera i Källor hur det ser ut där de importerade källorna hamnade. Det går att strukturera om i källorna. Läs mer om det i guiden Källor.
För överföring av träd från Ancestry och My Heritage finns en del tips som kan vara till glädje. Lyckas Disgen inte tolka all information som överförs i GEDCOM-filen kan den hamna under de olika notisernas, fotnoter eller anteckningar. Kontrollera därför i personöversikterna, under notiser, för några personer att allt ser riktigt ut.
Kontrollera även därför relationer.
Loggfilen över importen kan du titta på igen genom att från Huvudfönstrets menyrad välja Arkiv > Öppna textfil > Resultat från senaste GEDCOM-import.